Introduction
Nowadays, mastering multitasking on your iPhone can significantly boost productivity. One of the most effective ways to enhance multitasking abilities is by using the split screen feature. This guide aims to help iPhone users navigate through, understand, and make the most of this valuable tool in 2024.
Whether you’re managing work emails while researching or watching videos while chatting, splitting the screen can improve your efficiency and make your device more versatile. Here, we’ll walk you through every step necessary to enable and use split screen on your iPhone effectively.
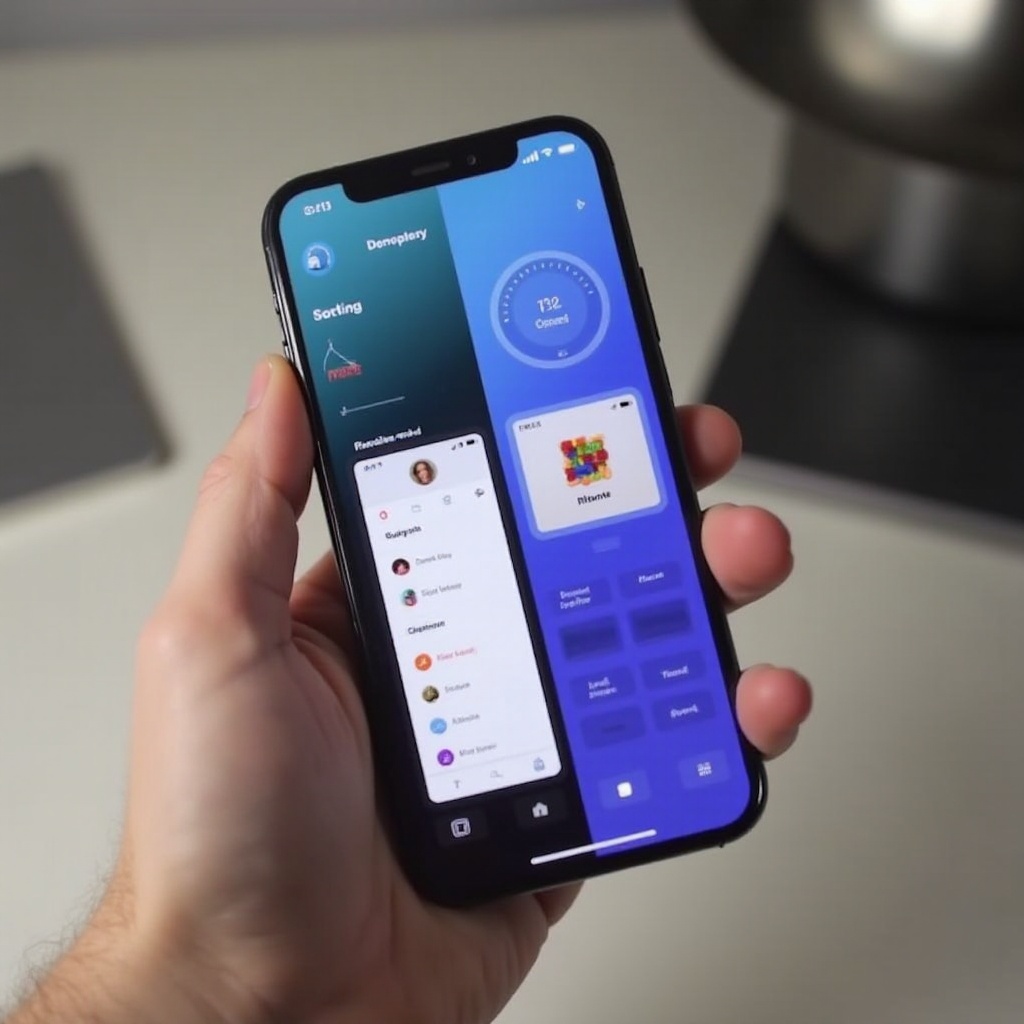
Understanding iPhone Multitasking
Multitasking on an iPhone has evolved significantly over the years. With each iOS update, Apple introduces new features designed to enhance user experience. Among these features, the split screen stands out for its utility, allowing two apps to be used simultaneously. This capability comes in handy for users who need to perform multiple tasks at once without constantly switching between apps.
While iOS supports various multitasking features, it is essential to understand their functionalities fully to use them effectively. For instance, features like Slide Over, Split View, and Picture-in-Picture differ slightly but collectively elevate the multitasking experience on iPhones and iPads.
Split screen, particularly, is integral for tasks that demand continuous attention on two fronts. Understanding this feature can transform how you use your iPhone daily, making it easier to balance work, play, and everything in between.
Preparation Before Enabling Split Screen
Before diving into the steps to enable split screen, some preparations need to be in place. Ensuring your iPhone is ready for this feature will streamline the process and eliminate potential issues.
First, make sure your iPhone is updated to the latest iOS version. Apple periodically releases updates that could fix bugs and possibly enhance multitasking functionalities like split screen. You can check for updates by going to Settings > General > Software Update.
Next, familiarize yourself with the apps you plan to use in split screen. Note that not all apps support multitasking features because they might lack the necessary updates or design compatibility. It’s useful to have alternative apps in mind if your primary choices do not support the function.
Lastly, consider closing background apps not in use to ensure the split screen feature runs smoothly and efficiently. This step can help your iPhone allocate resources more effectively between the two active apps.
Step-by-Step Guide to Enable Split Screen
Checking iOS Version
- Open the Settings app on your iPhone.
- Go to General and select Software Update.
- If an update is available, download and install it. Ensure your iPhone is connected to a reliable Wi-Fi network and has sufficient battery life or is plugged in.

Setting Up Split Screen
Once you have ensured your iPhone software is up-to-date and know which apps support the split screen feature, you can proceed. Here are the steps to follow:
- Open one of the apps you want to use.
- Swipe up from the bottom to bring up the Dock.
- Drag the icon of the second app from the Dock and release it on the right or left edge of your screen to initiate Split View.
- Adjust the divider that appears between the two apps to allocate more or less screen space to each app, based on your preference.
If the second app is not on the Dock:
– Exit the first app and place a preferred app on the Dock through dragging and rearranging icons directly on the home screen.
– Repeat the steps to activate the split screen feature.
For optimal performance, experiment with the apps you frequently use to see which combinations offer the most seamless multitasking experience.
Best Apps for Split Screen Usage
After understanding how to set up split screen, it’s beneficial to know which apps work best with this feature. Combining apps thoughtfully can significantly enhance your productivity. Here are a few excellent options worth considering:
- Safari and Notes: Perfect for researching and jotting down quick notes simultaneously.
- Mail and Calendar: Ideal for scheduling and responding to emails without switching back and forth.
- Messages and Safari: Great for browsing while keeping up with conversations.
- Files and any Office App: Facilitates work on documents while maintaining access to your file system.
These app combinations not only highlight the split screen capability but also demonstrate how multitasking can be both practical and efficient.

Tips for Effective Multitasking
Maximize your split screen experience with these practical tips:
- Prioritize Your Tasks: Identify which tasks need your constant attention and position them on the larger portion of the split screen.
- Manage Notifications: Temporarily mute notifications from other apps to focus better on your split screen tasks.
- Keyboard Shortcuts: If you’re using an external keyboard, familiarize yourself with shortcuts to switch between apps quickly and efficiently.
- Regularly Update Apps: Keep your apps updated to their latest versions to benefit from enhanced split screen compatibility and performance improvements.
Following these tips can streamline your multitasking efforts, leading to a more productive and less stressful user experience.
Common Issues and How to Troubleshoot Them
With any feature, users may encounter issues. Here is how you can resolve some of the common problems associated with the split screen function:
Split Screen Not Working
If the split screen feature isn’t working:
1. Ensure your iPhone is updated to the latest iOS version.
2. Verify that both apps support split screen functionality.
3. Restart your iPhone to refresh its system.
App Compatibility Issues
Not all apps work with the split screen feature. Check the app’s compatibility or look for alternatives if specific applications fail to activate split screen. Developer websites and user forums can provide insight into which apps support multitasking.
Performance Problems
If you notice performance issues while using split screen:
1. Close unnecessary apps running in the background.
2. Clear cached data in the apps you use frequently.
3. Restart your iPhone to free up system resources.
These troubleshooting steps can resolve most common issues, ensuring a smooth and efficient split screen experience on your iPhone.
Conclusion
This comprehensive guide has walked you through understanding, setting up, and optimizing split screen on your iPhone. By keeping your iPhone updated, choosing compatible apps, and following the outlined steps, you can enhance your multitasking capabilities and productivity significantly.
Frequently Asked Questions
Can I use Split Screen on all iPhone models?
Not all iPhone models support split screen. The feature is more robust in newer models equipped with more advanced hardware and software capabilities.
How do I close Split Screen mode?
Simply drag the divider across the screen to one edge until one app takes up the full screen.
Are there any security concerns with using Split Screen?
Using split screen does not introduce any specific security risks beyond those typical for multitasking. Always ensure your apps are from trusted sources and up-to-date to mitigate potential vulnerabilities.
