Einführung
Der Fehler „No Bootable Devices“ auf einem Dell-Computer kann sehr frustrierend sein. Dieses Problem bedeutet, dass Ihr Computer das Betriebssystem nicht finden und starten kann. Die Identifizierung der Hauptursache dieses Fehlers ist unerlässlich für eine effektive Fehlerbehebung. Diese Anleitung beschreibt verschiedene Gründe für dieses Problem und bietet klare Schritte zur Behebung.

Ursachen des Fehlers ‚No Bootable Device‘
Das Verständnis der Faktoren, die zu diesem Fehler führen können, kann Ihnen helfen, das Problem effizienter zu beheben.
Festplattenausfälle
Ein häufiger Grund ist ein Festplattenausfall. Wenn die Festplatte nicht funktioniert, kann der Computer nicht auf die gespeicherten Daten zugreifen, einschließlich des Betriebssystems.
Fehlkonfigurationen der Boot-Reihenfolge
Ein weiterer möglicher Grund sind Fehlkonfigurationen der Boot-Reihenfolge in den BIOS-Einstellungen. Wenn die Boot-Reihenfolge falsch ist, kann das System das erforderliche Boot-Gerät nicht finden.
Beschädigte Boot-Dateien
Beschädigte Boot-Dateien sind ein weiteres mögliches Problem. Diese kritischen Systemdateien sind zum Starten des Betriebssystems erforderlich; wenn sie beschädigt werden, kann dies zu diesem Fehler führen.
Das Erkennen dieser potenziellen Ursachen bereitet den Weg für die Anwendung der richtigen Lösungen. Als nächstes werden wir einige Vorab-Prüfungen behandeln, bevor wir uns den fortgeschritteneren Schritten zur Fehlerbehebung widmen.
Vorabprüfungen
Bevor wir zu fortgeschritteneren Methoden zur Fehlerbehebung übergehen, können einige Vorabprüfungen das Problem schnell lösen.
Überprüfen Sie die Hardwareverbindungen
Stellen Sie sicher, dass alle Hardwareverbindungen sicher sind. Lose Verbindungen können die Datenübertragung zwischen der Festplatte und dem Motherboard unterbrechen.
Überprüfen der Boot-Reihenfolge im BIOS
Überprüfen Sie die Boot-Reihenfolge in den BIOS-Einstellungen. Stellen Sie sicher, dass die Festplatte, auf der das Betriebssystem installiert ist, als Haupt-Boot-Gerät eingestellt ist.
Durch die Überprüfung dieser Schlüsselbereiche können Sie das Problem möglicherweise ohne detaillierte Eingriffe lösen. Wenn diese Überprüfungen das Problem nicht lösen, fahren Sie mit den unten aufgeführten fortgeschrittenen Lösungen fort.
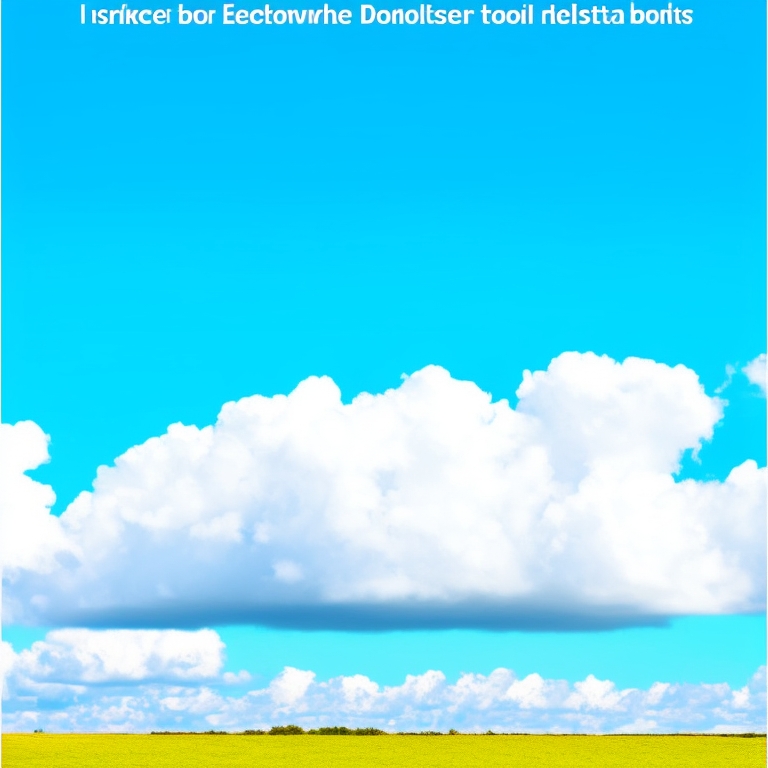
Lösung 1: Überprüfung der BIOS-Einstellungen
Das richtige Konfigurieren der BIOS-Einstellungen ist entscheidend dafür, dass der Computer das Betriebssystem reibungslos starten kann. Befolgen Sie diese Schritte, um Ihre BIOS-Einstellungen zu überprüfen und anzupassen.
Zugriff auf das BIOS
- Starten Sie Ihren Dell-Computer neu.
- Drücken Sie wiederholt die F2-Taste, sobald das Dell-Logo erscheint, um die BIOS-Einrichtungssoftware zu öffnen.
Anpassen der Boot-Reihenfolge
- Navigieren Sie mit den Pfeiltasten zur Registerkarte ‚Boot‘.
- Stellen Sie sicher, dass die Festplatte mit dem Betriebssystem an erster Stelle in der Boot-Reihenfolge steht.
- Verwenden Sie die in der BIOS-Einrichtungssoftware angegebenen Tastaturbefehle, um sie bei Bedarf nach oben zu verschieben.
Speichern und Beenden des BIOS
- Speichern Sie die Änderungen, indem Sie die F10-Taste drücken.
- Bestätigen Sie die Aktion und verlassen Sie das BIOS-Setup.
Starten Sie Ihren Computer neu, um zu sehen, ob das Problem weiterhin besteht. Korrekte BIOS-Einstellungen lösen oft Boot-Probleme. Wenn dies den Fehler nicht behebt, sollten Sie erwägen, die Boot Configuration Data (BCD) zu reparieren.
Lösung 2: Reparatur der Boot Configuration Data
Die Reparatur der Boot Configuration Data kann beschädigte oder fehlende Boot-Dateien beheben und Ihrem System ermöglichen, korrekt zu starten.
Starten in die Windows-Wiederherstellungsumgebung
- Legen Sie Ihr Windows-Installationsmedium (USB oder DVD) in den Computer ein.
- Starten Sie den Computer neu und drücken Sie während des Startvorgangs die F12-Taste, um das Boot-Menü aufzurufen.
- Wählen Sie das Installationsmedium aus und drücken Sie Enter.
Verwenden der Eingabeaufforderung zur BCD-Reparatur
- Wählen Sie auf dem ersten Bildschirm ‚Computer reparieren‘.
- Navigieren Sie zu ‚Fehlerbehebung‘ > ‚Erweiterte Optionen‘ > ‚Eingabeaufforderung‘.
- Geben Sie die folgenden Befehle ein und drücken Sie nach jedem Befehl Enter:
bootrec /fixmbr
bootrec /fixboot
bootrec /scanos
bootrec /rebuildbcd
Bestätigung der Reparatur
Starten Sie den Computer neu und entfernen Sie das Installationsmedium. Wenn der Fehler ‚No Bootable Devices‘ behoben ist, sollten Sie auf Ihr Betriebssystem zugreifen können. Wenn nicht, ziehen Sie in Betracht, Diagnosetests durchzuführen, um sicherzustellen, dass keine Hardwareprobleme vorliegen.

Lösung 3: Diagnosetests durchführen
Das Durchführen von Diagnosetests kann Hardwareprobleme identifizieren, die den Fehler ‚No Bootable Devices‘ verursachen könnten.
Verwendung der Dell-Diagnosetools
- Starten Sie Ihren Computer neu.
- Drücken Sie während des Bootvorgangs die F12-Taste, um in das Boot-Menü zu gelangen.
- Wählen Sie ‚Diagnostics‘ aus den Optionen.
Interpretation der Diagnoseergebnisse
Der Test wird automatisch ausgeführt und einen Bericht erstellen. Überprüfen Sie die Ergebnisse sorgfältig auf Hardwareprobleme.
Maßnahmen basierend auf den Ergebnissen ergreifen
Wenn die Diagnose ein Hardwareproblem wie eine defekte Festplatte aufzeigt, müssen Sie möglicherweise die fehlerhafte Komponente ersetzen. Wenden Sie sich bei Bedarf an den Dell-Support für weitere Unterstützung.
Lösung 4: Neuinstallation des Betriebssystems
Wenn andere Lösungen fehlschlagen, kann die Neuinstallation des Betriebssystems als letzter Ausweg dienen.
Sicherung wichtiger Daten
Bevor Sie fortfahren, stellen Sie sicher, dass Sie alle wichtigen Daten auf einem externen Speichergerät sichern.
Verwendung des Dell Media Creation Tool
- Laden Sie das Dell Media Creation Tool oder das Windows Media Creation Tool von der Dell- oder Microsoft-Website herunter.
- Erstellen Sie mit dem Tool ein bootfähiges USB-Laufwerk.
Durchführen einer sauberen Installation
- Stecken Sie das bootfähige USB-Laufwerk in Ihren Computer.
- Starten Sie den Computer neu und drücken Sie die F12-Taste, um in das Boot-Menü zu gelangen.
- Wählen Sie das USB-Laufwerk aus und drücken Sie Enter.
- Befolgen Sie die Anweisungen auf dem Bildschirm, um eine saubere Installation von Windows durchzuführen.
Nach der Neuinstallation des Betriebssystems sollte der Fehler ‚No Bootable Devices‘ behoben sein. Regelmäßige Vorsichtsmaßnahmen können dazu beitragen, dass dieses Problem nicht erneut auftritt.
Vorbeugende Tipps
Durch die Umsetzung vorbeugender Maßnahmen kann die Wahrscheinlichkeit verringert werden, dass ‚No Bootable Devices‘-Fehler in Zukunft auftreten.
Regelmäßige Systemaktualisierungen
Halten Sie Ihr Betriebssystem und BIOS auf dem neuesten Stand, um Kompatibilität und reibungslosen Betrieb zu gewährleisten.
Verwendung eines Überspannungsschutzes
Durch die Verwendung eines Überspannungsschutzes können Sie Hardware-Schäden durch Spannungsschwankungen verhindern.
Regelmäßige Datensicherungen
Sichern Sie wichtige Daten regelmäßig auf externen Laufwerken oder in der Cloud, um sie vor Datenverlust zu schützen.
Fazit
Die Behebung des Fehlers ‚No Bootable Devices‘ auf einem Dell-Computer erfordert eine Reihe von Überprüfungen und Korrekturen, beginnend bei einfachen Hardwareüberprüfungen bis hin zu komplexeren Lösungen wie der Reparatur der Boot-Konfiguration oder der Neuinstallation des Betriebssystems. Durch die Befolgung der detaillierten Schritte können Sie diesen Fehler effektiv beheben und die Zuverlässigkeit Ihres Systems verbessern.
Häufig gestellte Fragen
Warum zeigt mein Dell-Computer ‚Keine bootfähigen Geräte‘ an?
Dieses Problem tritt normalerweise aufgrund von Festplattenfehlern, falschen BIOS-Einstellungen oder beschädigten Boot-Dateien auf.
Was soll ich tun, wenn die BIOS-Einstellungen das Problem nicht lösen?
Wenn das Anpassen der BIOS-Einstellungen das Problem nicht löst, sollten Sie erwägen, die Boot-Konfigurationsdaten zu reparieren oder Diagnosetests durchzuführen.
Wie kann ich zukünftige ‚Keine bootfähigen Geräte‘-Fehler vermeiden?
Regelmäßige Systemupdates, die Verwendung eines Überspannungsschutzes und konsistente Datensicherungen können dazu beitragen, dieses Problem in Zukunft zu verhindern.
