Introduction
Transferring data from a Samsung device to a Motorola phone doesn’t have to be a daunting task. Whether you’re switching phones or upgrading to a new device, it’s essential to carry your valuable information with you. This guide will help ensure a seamless transfer process by walking you through several methods, including using Samsung Smart Switch, Motorola Migrate, cloud services, and manual methods. By the end of this post, you’ll know exactly what to do to take all your important data from your Samsung to your Motorola with ease.
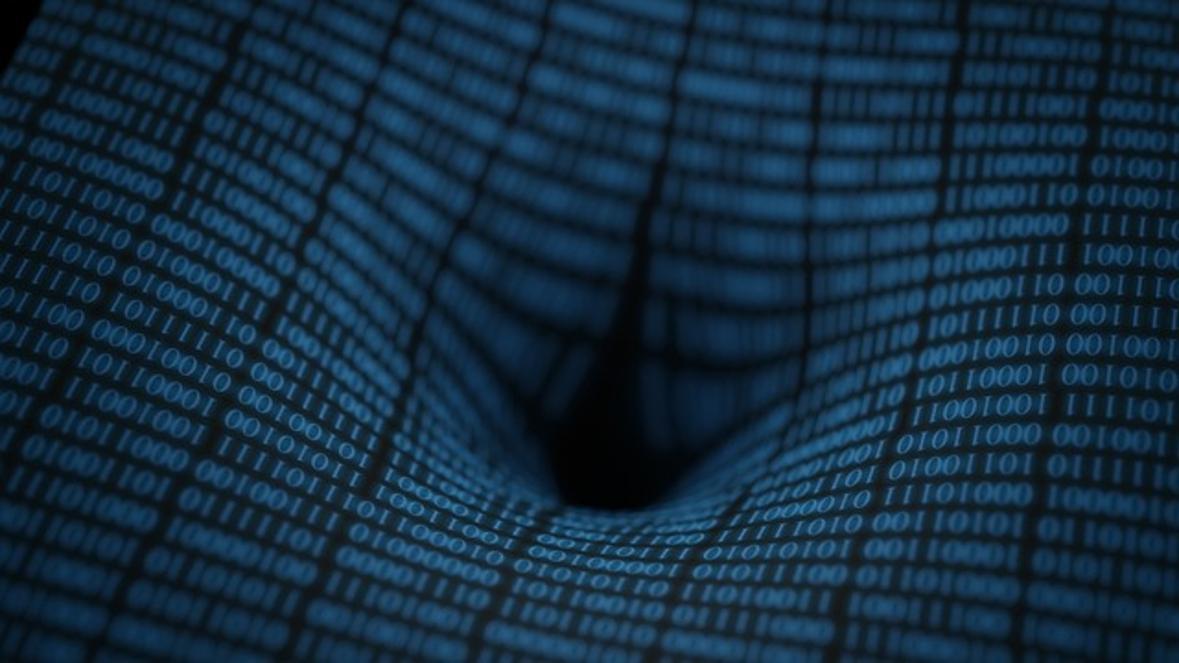
Preparing Your Devices for Data Transfer
Before diving into the actual methods of transferring data, it’s critical to prepare your devices for the process. Start by ensuring that both your Samsung and Motorola phones are sufficiently charged to avoid any interruptions. A stable Wi-Fi connection is also necessary, especially if you opt for cloud services or apps that require internet access.
- Backup Your Data: It’s always a good idea to backup your Samsung phone’s data before initiating the transfer. Navigate to Settings > Accounts and Backup > Backup and Restore on your Samsung device to create a backup.
- Update Software: Make sure both phones have the latest software updates installed. On your Samsung, go to Settings > Software Update, and on your Motorola, go to Settings > System > System Updates.
- Enable Bluetooth and Wi-Fi: Turn on Bluetooth and connect to a Wi-Fi network on both devices to make the transfer process smoother.
Now, let’s explore the various methods you can use to transfer data from Samsung to Motorola.
Using Samsung Smart Switch
Samsung Smart Switch is an excellent tool for transferring data from a Samsung device to any other phone, including Motorola. Here’s how to use it:
- Download and Install: Install the Samsung Smart Switch app on both devices from the Google Play Store.
- Open the App: Launch the Smart Switch app on both the Samsung and Motorola devices.
- Connect Devices: On your Samsung phone, select ‘Send data’ and choose the wireless option. On your Motorola phone, select ‘Receive data’ and choose the same wireless option.
- Select Data: Choose the types of data you want to transfer, such as contacts, messages, photos, apps, etc.
- Initiate Transfer: Follow the on-screen prompts to start the data transfer. This may take a few minutes, depending on the size of the data.
Samsung Smart Switch is a reliable option for transferring most types of data. However, if it doesn’t suit your needs, let’s look at Motorola Migrate next.
Using Motorola Migrate
Motorola offers its own data transfer solution called Motorola Migrate, designed specifically for older versions of Motorola phones. While it’s no longer supported on newer models, it can still be handy for certain devices.
- Download and Install: Install the Motorola Migrate app on both your Samsung and Motorola phones.
- Open Motorola Migrate: Launch the app on both devices. On your Samsung, select ‘Sender’ and on your Motorola, choose ‘Receiver’.
- Connect Devices: Follow the on-screen instructions to connect both devices either through Wi-Fi or by scanning a QR code.
- Select Data: Choose the data categories you want to transfer such as photos, videos, messages, etc.
- Start Transfer: Click ‘Start’ to initiate the transfer, and wait for the process to complete.
Though it’s a great tool, if Motorola Migrate isn’t compatible with your device, consider using cloud services for data transfer.
Leveraging Cloud Services
Cloud services like Google Drive, Dropbox, and OneDrive are excellent for transferring data without needing to physically connect your devices. Here’s a simple way to do it using Google Drive:
- Backup to Google Drive: Open the Google Drive app on your Samsung device and upload the files you want to transfer.
- Access Google Drive on Motorola: On your Motorola phone, install Google Drive and sign in with the same Google account.
- Download Files: Access the uploaded files and download them onto your Motorola device.
Using cloud services is particularly useful for transferring documents, photos, and smaller files, but it may require a strong internet connection.

Manual Data Transfer Methods
For those who prefer a more hands-on approach, manual data transfer methods can also be effective.
- Use a USB Cable: Connect your Samsung phone to a computer using a USB cable.
- Copy Data: Open the Samsung phone’s storage on your computer and manually copy the desired files to a folder on your computer.
- Connect Motorola: Disconnect the Samsung device and connect your Motorola phone to the computer via USB.
- Paste Data: Open the Motorola phone’s storage and paste the copied files from your computer to the desired folders on your Motorola device.
This method works well for media files and documents but can be cumbersome for applications and settings.
Troubleshooting Common Issues
Encountering issues during the data transfer process is not uncommon. Here are some common problems and their solutions:
- Devices Won’t Connect: Ensure Bluetooth and Wi-Fi are enabled on both devices. If connectivity issues persist, restart both devices and try again.
- Transfer Takes Too Long: Large files can slow down the transfer process. Try breaking them into smaller chunks or using a method better suited for large files like cloud services.
- Data Corruption: If you experience data loss or corruption, restore your recent backup and try an alternative data transfer method.
Having the right troubleshooting steps can save you a lot of frustration and ensure your data remains safe.

Conclusion
Transferring data from a Samsung device to a Motorola phone can be done effortlessly with the right tools and methods. Whether you choose to use Samsung Smart Switch, Motorola Migrate, leverage cloud services, or go the manual route, following these steps will ensure a smooth transition. Always remember to back up your data before starting, and you’ll be well on your way to enjoying your new Motorola phone with all your important information intact.
Frequently Asked Questions
How long does the transfer process take?
The duration of the transfer process depends on the amount and type of data you are transferring. On average, it can take anywhere from a few minutes to an hour.
What can I do if my devices won’t connect?
Ensure that both Bluetooth and Wi-Fi are enabled on both devices. Rebooting both phones often resolves connectivity issues. Also, make sure the apps being used for transfer are updated.
Can I transfer data from a broken Samsung phone?
Yes, you can transfer data from a broken Samsung phone, provided it powers on. Use USB cables to connect to a computer or use cloud backups to retrieve your data.
