Introduction
Upgrading to a new Fire Tablet brings the excitement of better features and performance. However, ensuring that all your important data seamlessly transitions to the new device is crucial. This guide provides detailed instructions on transferring all Fire Tablet data to a new Fire Tablet, covering automated backups, manual methods, and troubleshooting common issues to ensure a smooth transition.

Preparing for Data Transfer
Preparation is the first step toward a smooth data transfer process. Start by ensuring that both your old and new Fire Tablets are fully charged. This prevents interruptions during the transfer. Additionally, connect both devices to a reliable Wi-Fi network for the most efficient data migration.
Before initiating any transfer, double-check if your Amazon account is logged into both devices. This ensures that your apps, purchased content, and settings are easily accessible. Having this preliminary setup correct will make the following steps much simpler and faster.
Using Amazon Backup and Restore
Amazon offers a built-in backup and restore feature specifically tailored for Fire Tablets. This method ensures that most of your data, including app data, settings, and personal content, is automatically transferred.
Enabling Backup on Old Fire Tablet
- Open Settings: Navigate to the Settings menu on your old Fire Tablet.
- Select Device Options: Tap on ‘Device Options.’
- Enable Backup and Restore: Toggle the ‘Backup & Restore’ option to enable it. This will automatically back up your data to Amazon’s cloud service.
- Check Last Backup: Ensure that the latest backup has been completed, which can usually be seen right below the toggle switch.
Once you’ve enabled and verified your backup, you’re ready to move on to your new device.
Restoring Data on New Fire Tablet
- Initial Setup: Turn on your new Fire Tablet and proceed with the initial setup until you reach the ‘Restore’ option.
- Log In: Use the same Amazon account you used on your old Fire Tablet.
- Select Backup to Restore: You’ll be prompted to choose a backup from a list of available backups.
- Complete Setup: Follow the on-screen instructions to restore all your data.
Using Amazon’s built-in backup and restore features ensures you lose no crucial data and offers a straightforward, automated solution.
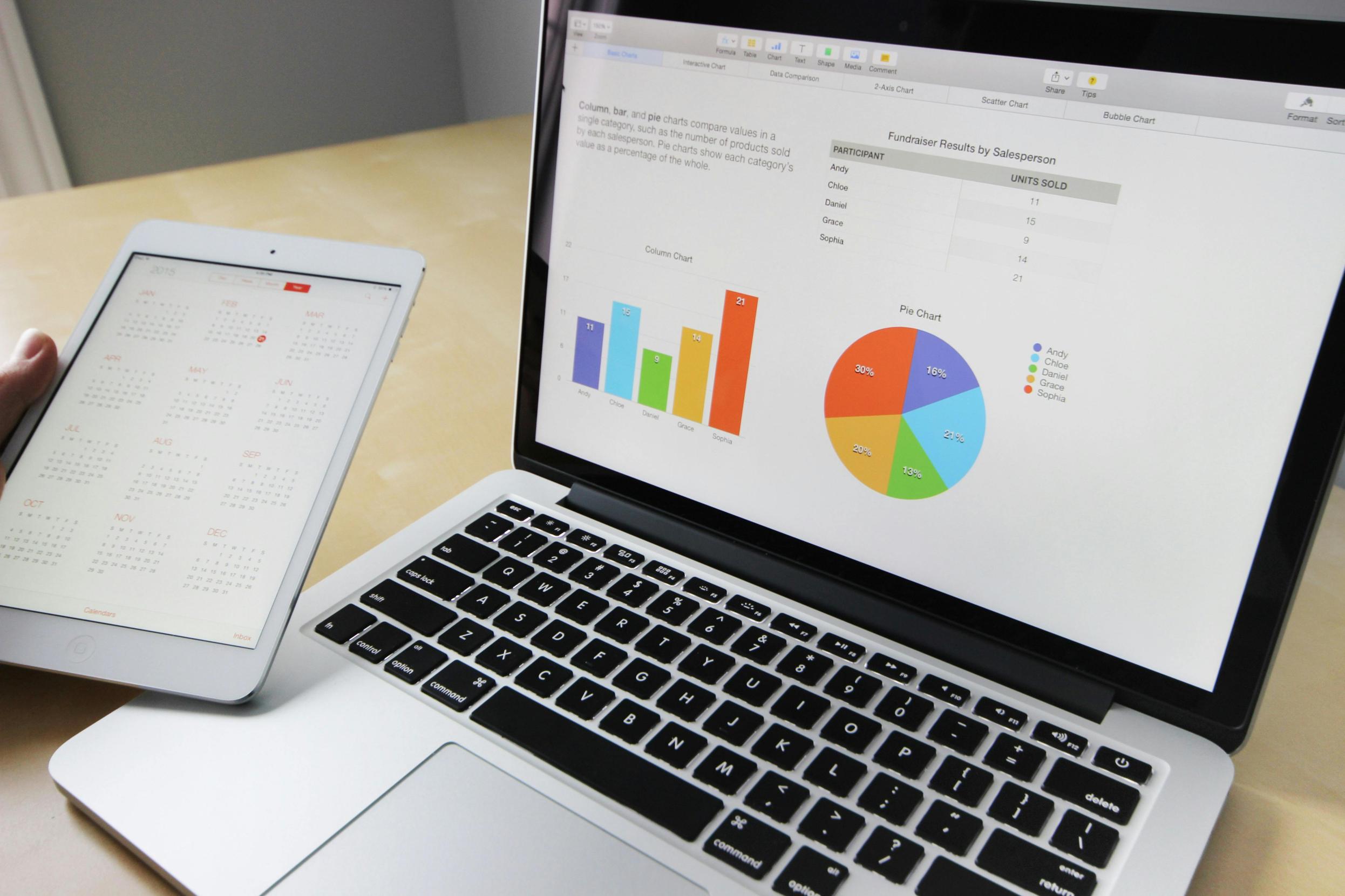
Manual Data Transfer Method
Sometimes, users may need more control over what gets transferred, or the built-in backup may not cover everything. In such cases, manual methods can be highly effective.
Transferring Apps and Settings
- Manual App Installation: Visit the Appstore on your new Fire Tablet and download the apps you had on your old device.
- Reconfigure Settings: Adjust your device settings manually to match those on your old Fire Tablet. This includes display settings, notification preferences, and home screen layouts.
Moving Photos and Videos via USB
- Connect Old Tablet to PC: Use a USB cable to connect your old Fire Tablet to your computer.
- Transfer Files: Navigate to the DCIM folder and copy all necessary photos and videos to your computer.
- Connect New Tablet to PC: Disconnect the old tablet and connect the new Fire Tablet to the same computer.
- Upload Files: Paste the photos and videos into the DCIM folder of the new device.
Syncing Documents and Files
- Use Cloud Services: Upload your documents and other crucial files to a cloud service like Google Drive or Dropbox from your old device.
- Download on New Device: Log in to the same cloud service on your new Fire Tablet and download the files.
Using manual methods allows for a customized, comprehensive transfer process, ensuring no critical data is lost.

Troubleshooting Common Issues
Data transfer isn’t always smooth and error-free. Below are common issues you might encounter and their solutions.
Connectivity Problems
- Check Wi-Fi: Ensure both devices are connected to a stable Wi-Fi network.
- Restart Router: Sometimes, restarting your router can resolve connectivity issues.
- Re-login to Amazon Account: Make sure you’re logged into the same Amazon account on both devices.
Interrupted Transfers
- Battery Levels: Ensure both devices are sufficiently charged to avoid interruptions.
- Stable Connection: A stable Wi-Fi connection is crucial. Avoid moving too far from your Wi-Fi source.
- Retry Transfer: If the process fails, retry the transfer process from the last successful step.
With these troubleshooting tips, you can resolve common glitches, ensuring a smooth data migration.
Advanced Tips and Tricks
For more advanced users, consider using apps like Helium for Android to back up and restore specific app data and settings meticulously. Also, regularly update your Fire Tablet software to benefit from the latest features and enhancements for data transfer.
Conclusion
Transferring all data from your old Fire Tablet to a new one doesn’t have to be a daunting task. Whether you use Amazon’s backup and restore feature or prefer a more hands-on manual approach, this guide provides a step-by-step roadmap to ensure a seamless transfer. Follow these instructions to enjoy your new device with all your data intact.
Frequently Asked Questions
How long does the data transfer process take?
The duration of the data transfer process depends on the amount of data you have and your internet speed. Generally, using Amazon’s backup and restore may take anywhere from 30 minutes to a few hours.
Can I transfer data from a very old Fire Tablet?
Yes, you can transfer data from an older Fire Tablet as long as it supports the Amazon backup and restore feature. Manual methods are also applicable irrespective of the device’s age.
Do I need an Internet connection for the transfer?
Yes, an internet connection is essential for using Amazon’s backup and restore feature. For manual transfers, an internet connection is required for downloading apps and syncing files using cloud services.
