Introducción
Grabar la pantalla de tu computadora en un Mac puede servir para diversos propósitos, desde crear videos tutoriales hasta capturar sesiones de juegos o presentaciones. Ya seas un creador de contenido experimentado o un principiante, encontrarás tanto técnicas sencillas como avanzadas para realizar el trabajo. Esta guía completa cubre todo, desde el uso de herramientas integradas en macOS hasta software de grabación de pantalla de terceros, y ofrece consejos para resolver problemas comunes.
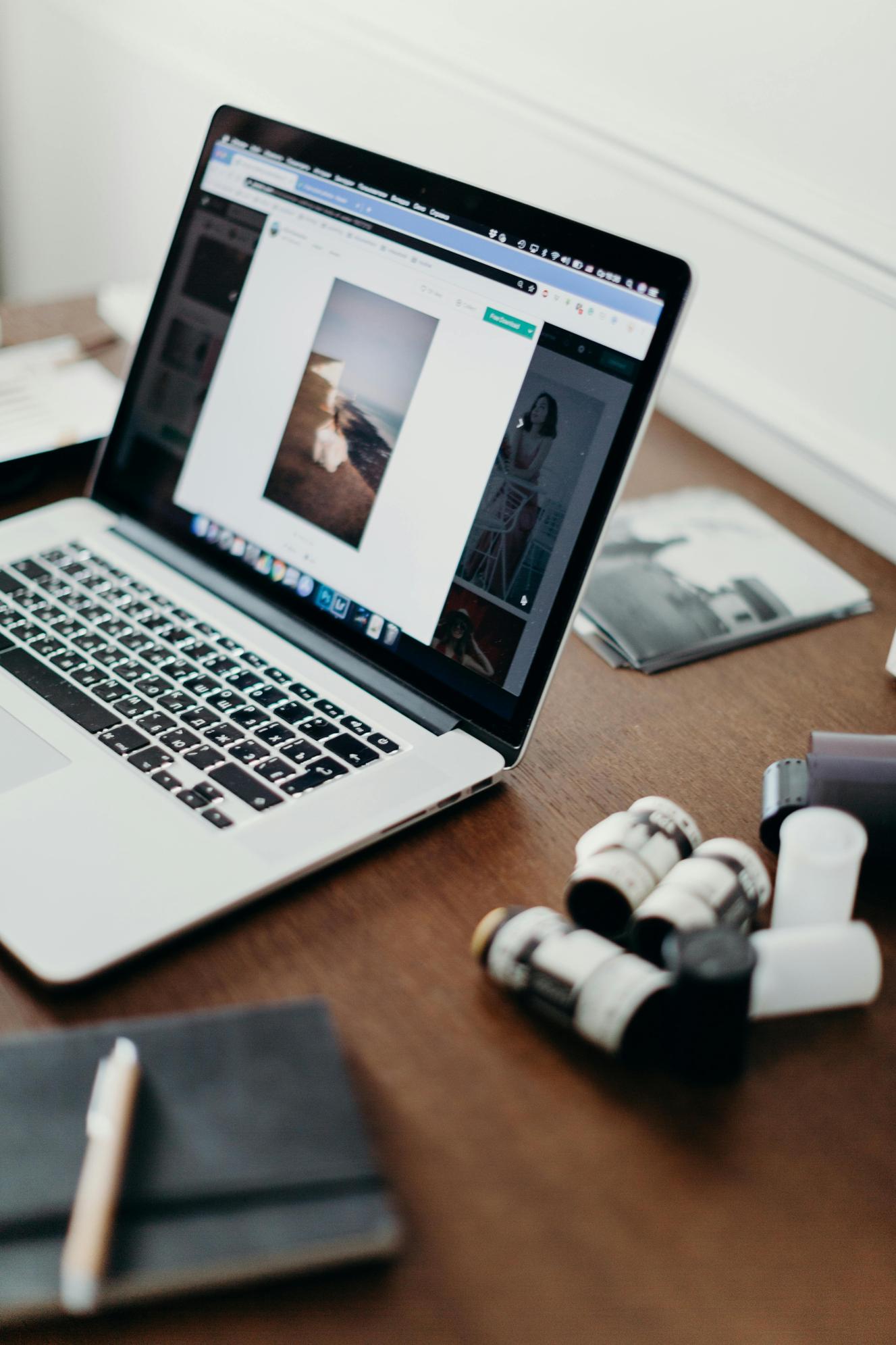
Uso de Herramientas Integradas en macOS
Una de las maneras más fáciles de grabar la pantalla de tu computadora en un Mac es utilizando las herramientas integradas que Apple ofrece. Son fáciles de usar y no requieren la instalación de ningún software adicional.
QuickTime Player
QuickTime Player no solo sirve para ver videos; también tiene una útil función de grabación de pantalla.
- Abre QuickTime Player desde tu carpeta de Aplicaciones.
- Haz clic en Archivo en el menú superior, luego selecciona Nueva Grabación de Pantalla.
- Aparecerá una pequeña ventana de grabación. Haz clic en el botón rojo Grabar para comenzar la grabación.
- Puedes elegir grabar toda tu pantalla o arrastrar para seleccionar un área específica.
- Para detener la grabación, haz clic en el botón Parar Grabación en la barra de menú.
Barra de Herramientas de Captura de Pantalla (macOS Mojave y Posteriores)
A partir de macOS Mojave, Apple introdujo una herramienta aún más accesible llamada Barra de Herramientas de Captura de Pantalla.
- Presiona Shift + Command + 5 para abrir la Barra de Herramientas de Captura de Pantalla.
- Verás opciones para capturar toda la pantalla, una ventana seleccionada o una porción específica. Elige la apropiada.
- Para grabar video, haz clic en las opciones Grabar Toda la Pantalla o Grabar Porción Seleccionada.
- Haz clic en el botón Grabar para comenzar, y el botón Parar para terminar la grabación, ubicado en la barra de menú.
Ambas herramientas integradas son fáciles de usar y perfectas para necesidades de grabación sencillas. Sin embargo, si necesitas funciones más avanzadas, el software de terceros es el camino a seguir.

Software de Grabación de Pantalla de Terceros
Para funciones de grabación más avanzadas, múltiples opciones de software de terceros pueden mejorar tu experiencia de grabación de pantalla.
ScreenFlow
ScreenFlow es ampliamente considerado como uno de los mejores software de grabación de pantalla para Mac, ideal para videos profesionales.
- Descarga e instala ScreenFlow desde el sitio web de Telestream.
- Abre la aplicación y configura tus preferencias de grabación.
- Haz clic en el botón Grabar para comenzar a capturar tu pantalla.
- Una vez que termines, utiliza sus robustas herramientas de edición para afinar tu metraje.
Camtasia
Camtasia es otra excelente elección conocida por su interfaz fácil de usar y potentes funciones de edición.
- Descarga e instala Camtasia desde el sitio web de TechSmith.
- Abre la aplicación y haz clic en Nueva Grabación.
- Configura tu área de grabación y haz clic en Comenzar Grabación.
- Utiliza el editor integrado para añadir efectos y transiciones después de grabar.
OBS Studio
OBS Studio es una opción gratuita y de código abierto que ofrece una extensa personalización para usuarios más técnicos.
- Descarga e instala OBS Studio desde el sitio web oficial.
- Abre la aplicación y configura tus ajustes.
- Añade una nueva fuente Captura de Pantalla para comenzar a grabar.
- Haz clic en Comenzar Grabación para empezar, y Detener Grabación cuando termines.
Estas herramientas de terceros ofrecen funciones más avanzadas como edición, múltiples opciones de salida de archivo y efectos especiales, lo que las hace ideales para necesidades de producción más completas.
Consejos Avanzados de Grabación
Una vez que hayas elegido tu herramienta de grabación, algunos consejos avanzados pueden mejorar significativamente la calidad y efectividad de tu contenido en video.
Personalización de Configuraciones de Grabación
Personalizar las configuraciones puede ayudar a adaptar tu grabación a tus necesidades específicas:
- Resolución: Elige una resolución más alta para una mejor calidad de video.
- Tasa de Cuadros: Para videos más fluidos, opta por 60 fps (cuadros por segundo).
- Entrada de Audio: Selecciona el micrófono correcto si añadirás una narración.
Añadir Narración y Anotaciones
Para hacer tus videos más atractivos e informativos, considera añadir narraciones y anotaciones:
- Narración: Utiliza un micrófono externo para una mejor calidad de audio. Graba tu narración en un entorno silencioso para minimizar el ruido de fondo.
- Anotaciones: Herramientas como ScreenFlow y Camtasia ofrecen cuadros de texto, flechas y resaltos para enfatizar puntos clave.
Edición y Exportación de Tu Video
La edición es crucial para crear videos pulidos. Aquí hay algunos consejos universales, independientemente de tu software:
- Recortar: Elimina secciones innecesarias para mantener tu video conciso.
- Transiciones: Añade transiciones suaves entre diferentes secciones.
- Exportación: Elige el formato de archivo correcto (por ejemplo, MP4) para asegurar la compatibilidad con varias plataformas.

Solución de Problemas Comunes
Incluso con las mejores herramientas y técnicas, podrías encontrar algunos problemas comunes. Aquí tienes algunas maneras de solucionarlos:
Problemas de Audio
- Revisar Configuraciones: Asegúrate de que el micrófono correcto esté seleccionado.
- Actualizar Controladores: A veces, una actualización de tus controladores de audio resuelve el problema.
Retraso Durante la Grabación
- Cerrar Aplicaciones en Segundo Plano: Libera recursos del sistema cerrando aplicaciones innecesarias.
- Bajar la Resolución: Graba a una resolución más baja si el retraso persiste.
Conflictos de Formato de Archivo
- Usar Formatos Universales: Exporta tus videos en formatos ampliamente aceptados como MP4.
- Convertir Archivos: Utiliza herramientas de conversión si tienes formatos incompatibles.
Abordar estos problemas comunes ayudará a asegurar una experiencia de grabación más fluida, reduciendo la frustración y la posible pérdida de contenido valioso.
Conclusión
Grabar tu pantalla en un Mac puede ser una tarea sencilla con herramientas integradas como QuickTime Player y la Barra de Herramientas de Captura de Pantalla. Para necesidades más profesionales, software de terceros como ScreenFlow, Camtasia y OBS Studio ofrecen funciones avanzadas. Complementar con consejos avanzados y solucionar problemas comunes asegura el mejor resultado posible de grabación.
Preguntas Frecuentes
¿Cómo grabo la pantalla de mi Mac con audio interno?
Para grabar audio interno, utiliza software como **ScreenFlow** o instala plugins adicionales como **Soundflower** que te permiten redirigir el audio de tu sistema al software de grabación.
¿Por qué se traba mi grabación de pantalla?
La lentitud puede ocurrir debido a un alto uso de los recursos del sistema. Cierra cualquier aplicación no esencial y considera bajar la resolución o la tasa de fotogramas de tu grabación.
¿Cuál es el mejor formato de archivo para exportar grabaciones de pantalla?
El formato **MP4** es generalmente el mejor para exportar grabaciones de pantalla debido a su alta compatibilidad con varias plataformas y su buena relación de calidad a tamaño.
