Introducción
Cuando los auriculares están conectados pero no reproducen audio en tu dispositivo con Windows 11, la frustración surge rápidamente. Resolver este problema requiere más que simplemente desconectar y volver a conectar los auriculares. Este artículo profundiza en varios pasos de solución de problemas para que tus auriculares funcionen correctamente. Cubriremos todo, desde comprobaciones básicas de conexión y ajustes de configuración de sonido hasta la actualización de controladores y la resolución de interferencias de Bluetooth. Al final de esta guía, deberías tener tus auriculares reproduciendo audio sin problemas.

Comprobaciones Básicas de Conexión
Un problema con la reproducción de audio a menudo puede rastrearse hasta un simple problema de conexión. Aquí te mostramos cómo asegurarte de que tus auriculares estén correctamente conectados a tu dispositivo con Windows 11:
- Revisar la Conectividad Bluetooth: Asegúrate de que tus auriculares estén emparejados y conectados a tu computadora. Ve a
Configuración > Bluetooth y dispositivospara ver si tus auriculares aparecen en la lista de dispositivos conectados. - Fuente de Alimentación: Asegúrate de que tus auriculares estén cargados. La baja energía de la batería a veces puede causar problemas de rendimiento, incluida la falta de audio.
- Rango del Dispositivo: Mantén tus auriculares dentro de un rango razonable de tu computadora. Las señales de Bluetooth pueden debilitarse a la distancia, causando problemas de conexión.
Si los auriculares están conectados pero aún no escuchas ningún audio, podría ser el momento de profundizar en la configuración de sonido de tu Windows 11.
Configuración de Sonido en Windows 11
Una vez realizadas las comprobaciones básicas, el siguiente paso implica verificar la configuración de sonido en tu sistema Windows 11:
- Acceder a la Configuración de Sonido: Abre
Configuracióny ve aSistema > Sonido. - Elegir el Dispositivo de Salida: Asegúrate de que tus auriculares estén seleccionados como el dispositivo de salida. Si aún no están configurados como predeterminados, haz clic en
Saliday elige tus auriculares de la lista. - Niveles de Volumen: Verifica que el control deslizante de volumen no esté configurado en cero o en silencio. Puedes encontrar esta opción en el mismo menú de configuración de sonido.
A veces, es necesario profundizar más en la configuración de sonido. Esto incluye ajustar las opciones de sonido avanzadas y asegurarse de que tu sistema Windows no esté anulando tus configuraciones preferidas.
Actualización de Controladores
Los controladores actúan como un puente entre el hardware y el sistema operativo. Los controladores desactualizados pueden causar varios problemas, incluida la falta de reproducción de audio a través de auriculares conectados. Aquí te explicamos cómo actualizarlos:
Identificación de Controladores Desactualizados
- Administrador de Dispositivos: Presiona
Win + Xy seleccionaAdministrador de dispositivos. - Entradas y Salidas de Audio: Expande el menú
Controladores de sonido, video y juegos. Busca tus auriculares y otros dispositivos de audio. - Verificar Fechas de Controladores: Haz clic derecho en cada dispositivo y selecciona
Propiedades, luego ve a la pestañaControladory verifica las fechas de los controladores.
Descarga de los Últimos Controladores
- Sitio del Fabricante: Visita el sitio web del fabricante de tus auriculares para encontrar los controladores más recientes. A menudo tienen una sección de soporte donde puedes ingresar el modelo de tu producto para encontrar controladores adecuados.
- Actualización de Windows: A veces, los controladores más recientes están disponibles a través de Windows Update. Ve a
Configuración > Actualización y seguridad > Windows Updatey busca actualizaciones.
Reinstalación de Controladores de Audio
- Desinstalar Controladores: Desde el
Administrador de dispositivos, encuentra tu dispositivo de audio, haz clic derecho y seleccionaDesinstalar dispositivo. - Reiniciar y Reinstalar: Reinicia tu computadora. Windows reinstalará automáticamente los controladores necesarios al reiniciar.
Mantener tus controladores actualizados mejora la compatibilidad y funcionalidad del sistema, asegurando menos fallos y problemas.
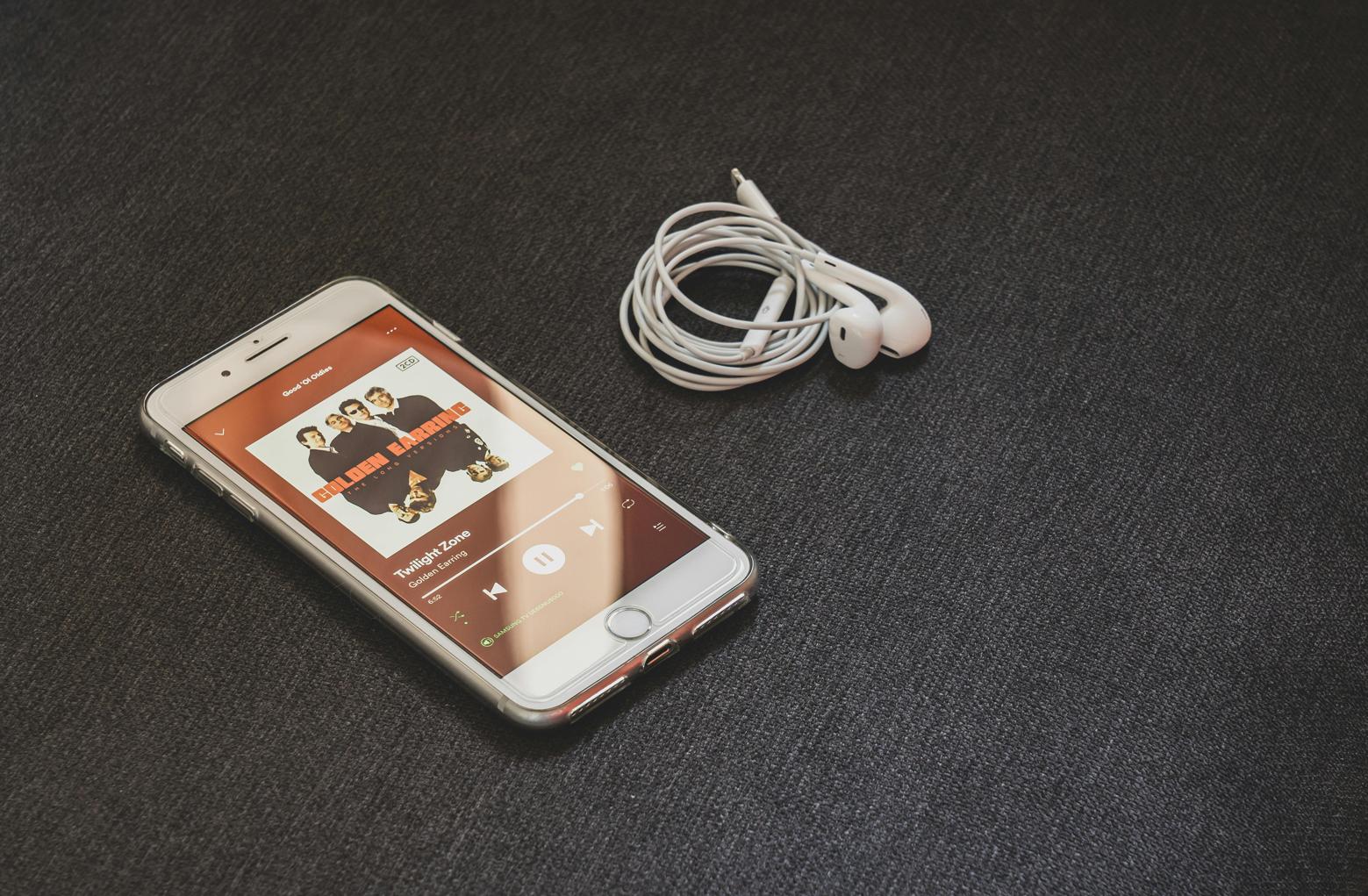
Resolución de Interferencias de Bluetooth
La interferencia de Bluetooth a veces puede ser la causa detrás de los problemas en los que tus auriculares se conectan pero no reproducen audio. Aquí te mostramos cómo minimizar esta interferencia:
- Reducir la Congestión de Dispositivos: Asegúrate de que no haya demasiados dispositivos Bluetooth conectados simultáneamente. Esto puede congestionar el ancho de banda.
- Barreras Físicas: Las paredes y los dispositivos electrónicos pueden interferir con las señales de Bluetooth. Asegúrate de que tus auriculares tengan un camino despejado hacia tu computadora.
- Interferencia de Frecuencia: Dispositivos como los enrutadores Wi-Fi a menudo operan en frecuencias similares. Cambia el canal del Wi-Fi o reubica tu enrutador si la interferencia persiste.
Reducir la interferencia de Bluetooth a menudo puede restaurar la reproducción de audio sin problemas a través de tus auriculares.

Pasos de Solución de Problemas Avanzados
Si los pasos anteriores no han resuelto tu problema, puede ser necesario realizar una solución de problemas avanzada:
Ejecutar el Solucionador de Problemas de Audio de Windows
- Acceso al Solucionador de Problemas: Ve a
Configuración > Sistema > Solucionar problemas. - Ejecutar el Solucionador de Problemas: Haz clic en
Otros solucionadores de problemasy luego enReproducción de audio, seguido deEjecutar.
Restablecer Configuración de Red y Audio
- Restablecer Red: Ve a
Configuración > Red e Internet > Configuración avanzada de red. Haz clic enRestablecimiento de redy sigue las instrucciones en pantalla. - Restablecer Audio: En
Configuración > Sistema > Sonido, desplázate aAvanzadoy haz clic enPreferencias de volumen y dispositivos de las aplicaciones. Restablece todos los dispositivos de audio a sus valores predeterminados.
Verificar Actualizaciones de Windows
- Abrir Configuración: Navega a
Configuración > Actualización y seguridad > Windows Update. - Buscar Actualizaciones: Haz clic en
Buscar actualizacionespara asegurarte de que tu sistema tenga los últimos parches y actualizaciones.
Los pasos de solución de problemas avanzados ejecutados correctamente a menudo resuelven problemas persistentes de audio, permitiéndote disfrutar de sonido sin interrupciones.
Conclusión
Los problemas de audio con auriculares conectados en Windows 11 pueden ser frustrantes, pero generalmente se resuelven a través de una serie de pasos lógicos de solución de problemas. Ya sea comprobaciones simples de conexión, ajustes detallados en la configuración de sonido, actualización de controladores, minimización de interferencias de Bluetooth o realizando una solución de problemas avanzada, esta guía completa te equipa con el conocimiento para abordar y resolver estos problemas de manera efectiva.
Preguntas Frecuentes
¿Por qué mis auriculares Bluetooth están conectados pero no hay sonido en Windows 11?
Si los auriculares Bluetooth están conectados pero no reproducen sonido, puede deberse a varios motivos como configuraciones de sonido incorrectas, controladores desactualizados o interferencia de Bluetooth. Sigue los pasos de esta guía para resolver estos problemas.
¿Cómo configuro mis auriculares Bluetooth como el dispositivo de audio predeterminado en Windows 11?
Ve a `Configuración > Sistema > Sonido`. En la sección de `Salida`, selecciona tus auriculares Bluetooth como el dispositivo de audio predeterminado.
¿Qué debo hacer si actualizar los controladores no soluciona el problema de audio de mis auriculares?
Si actualizar los controladores no soluciona el problema, intenta ejecutar el solucionador de problemas de audio de Windows, restablece tu red y configuraciones de audio, y verifica si hay actualizaciones de Windows.
