Introduction
Connecter la sortie audio de votre Mac à des haut-parleurs Windows ouvre une multitude de possibilités, surtout lorsque vous avez différents appareils dans votre installation technologique. Que vous diffusiez de la musique, regardiez des films ou fassiez une présentation, obtenir un son de qualité est crucial. Ce guide vous expliquera diverses méthodes pour connecter le Mac à l’audio Windows, des solutions filaires aux options sans fil et basées sur le réseau. À la fin de ce guide, vous aurez les connaissances nécessaires pour réaliser ces connexions sans difficulté.
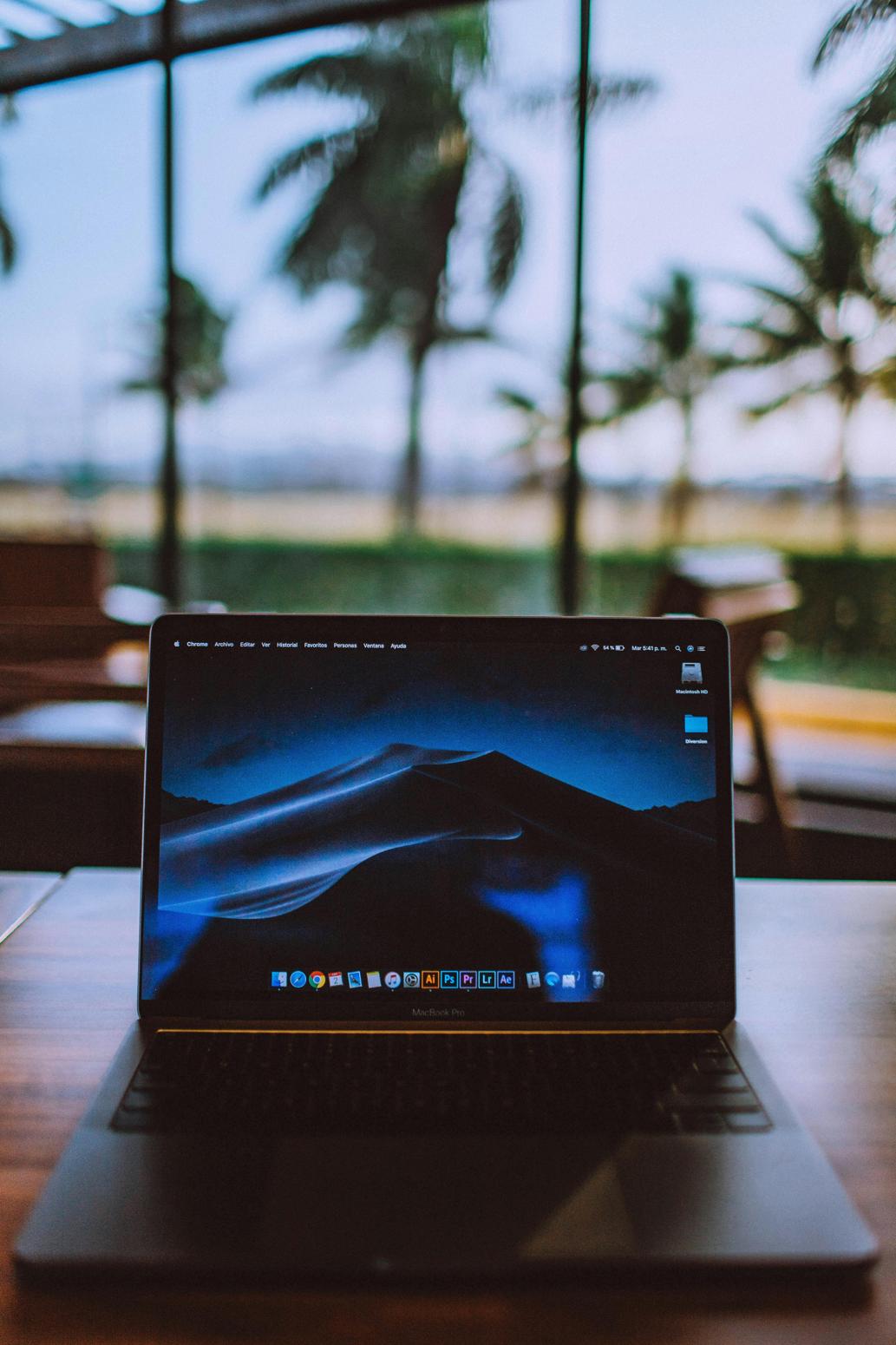
Pourquoi connecter l’audio du Mac aux haut-parleurs Windows ?
De nombreux utilisateurs se retrouvent avec à la fois des appareils Mac et Windows en raison de la diversité des applications et des logiciels disponibles sur chaque système. Connecter l’audio du Mac aux haut-parleurs Windows améliore non seulement la qualité audio mais offre également la flexibilité d’utiliser un seul ensemble de haut-parleurs, optimisant ainsi votre espace de travail et réduisant l’encombrement. De plus, les haut-parleurs Windows peuvent souvent offrir une meilleure qualité sonore et un volume plus élevé, ce qui rend cette connexion particulièrement utile pour une expérience multimédia améliorée.

Préparation : Ce dont vous aurez besoin
Avant de plonger dans les méthodes de connexion, assurez-vous d’avoir ces éléments essentiels :
– Câble AUX : Nécessaire pour les connexions filaires.
– Câble HDMI : Pour une expérience multimédia plus intégrée.
– Appareils compatibles Bluetooth : Essentiels pour les connexions sans fil.
– Réseau Wi-Fi : Requis pour les solutions basées sur le réseau comme AirPlay.
– Logiciels : Des applications comme Soundflower pour des configurations réseau avancées.
Avoir ces éléments prêts garantira une expérience plus fluide lors du suivi des étapes pour connecter votre Mac aux systèmes audio Windows.
Connexions filaires
En termes de stabilité et de qualité audio, les connexions filaires sont souvent les plus fiables. Voici deux méthodes filaires courantes :
Utilisation de câbles AUX
- Connectez une extrémité du câble AUX à la prise casque de votre Mac.
- Insérez l’autre extrémité dans l’entrée AUX de vos haut-parleurs Windows.
- Allez dans ‘Préférences Système’ sur votre Mac, sélectionnez ‘Son’ et choisissez ‘Haut-parleurs externes’ comme périphérique de sortie.
- Ajustez les paramètres audio sur vos haut-parleurs Windows pour assurer que le son est correctement dirigé.
Cette méthode simple assure une latence minimale et un son de haute qualité pour différentes activités, des appels de conférence au streaming de médias.
Connexions HDMI
Utiliser un câble HDMI peut offrir une qualité audio et vidéo supérieure. Voici comment procéder :
- Connectez le câble HDMI au port Thunderbolt de votre Mac en utilisant un adaptateur Thunderbolt-to-HDMI.
- Branchez l’autre extrémité dans le port HDMI de votre système ou haut-parleurs Windows.
- Sur votre Mac, accédez à ‘Préférences Système’, puis ‘Écrans’, et configurez les réglages d’affichage pour étendre ou dupliquer votre écran.
- Allez dans ‘Son’ dans ‘Préférences Système’ et choisissez ‘HDMI’ comme sortie audio.
Les connexions HDMI sont idéales pour les présentations et le streaming multimédia où la qualité audio et vidéo est cruciale.
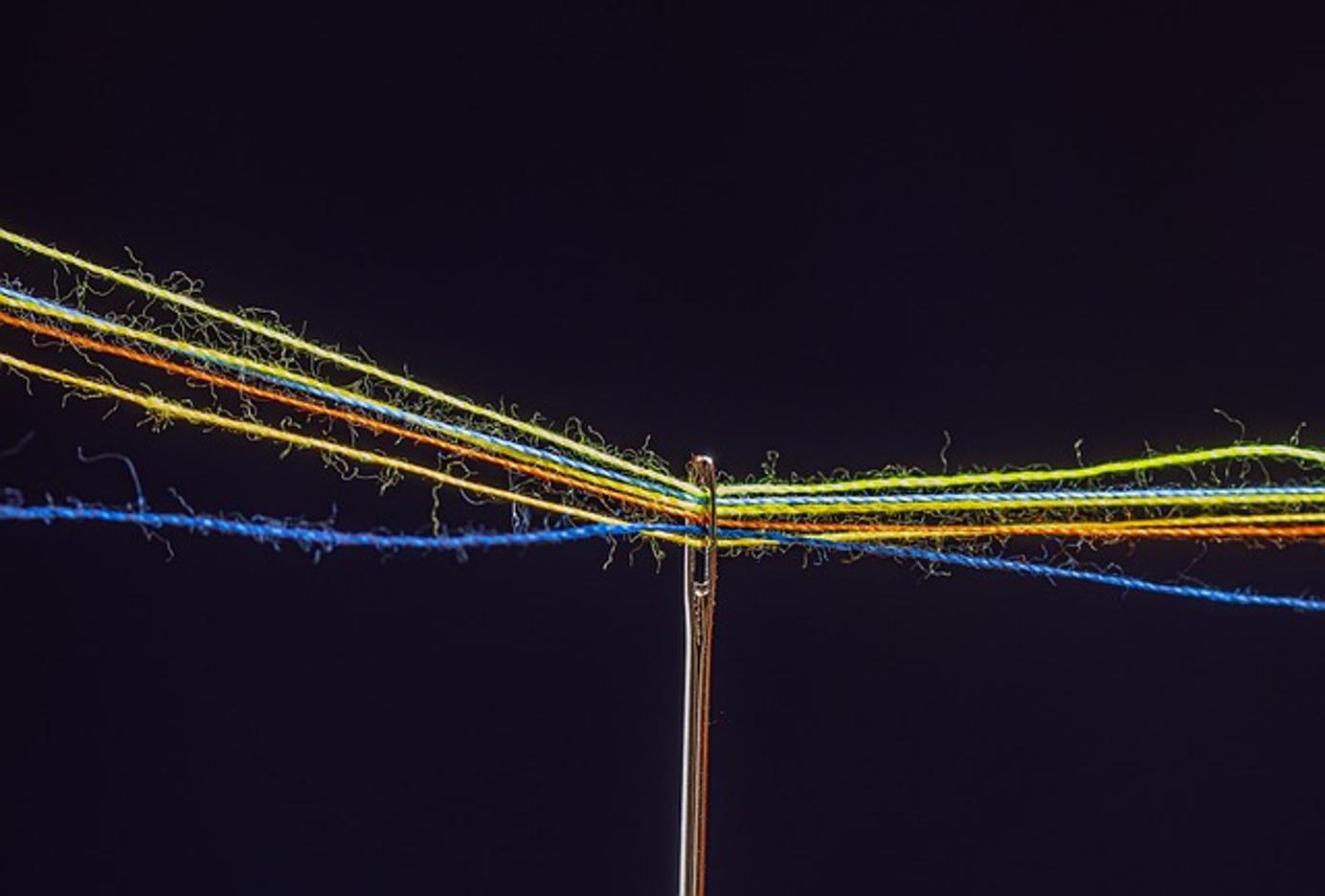
Connexions Bluetooth : sans fil
Pour ceux qui préfèrent moins de câbles et plus de flexibilité, le Bluetooth offre une solution viable. Explorons cette méthode en détail.
Activer le Bluetooth sur Mac
Pour commencer, vous devez vous assurer que le Bluetooth est activé sur votre Mac :
- Ouvrez ‘Préférences Système’ sur votre Mac.
- Sélectionnez ‘Bluetooth’ dans la liste.
- Cliquez sur ‘Activer le Bluetooth’ s’il n’est pas déjà activé.
Appairer vos appareils
Ensuite, appairez votre Mac avec vos haut-parleurs Windows :
- Assurez-vous que les haut-parleurs Windows sont détectables. Cela peut impliquer d’appuyer sur un bouton Bluetooth ou de naviguer dans les paramètres Bluetooth de l’appareil Windows.
- Sur votre Mac, recherchez les haut-parleurs Windows dans la liste des appareils disponibles et cliquez sur ‘Appairer’.
- Une fois appairés, allez dans ‘Préférences Système’ > ‘Son’ > ‘Sortie’ et sélectionnez vos haut-parleurs Windows.
Dépannage des problèmes Bluetooth
Les connexions Bluetooth peuvent rencontrer des problèmes tels que latence ou perte de connexion. Voici quelques conseils de dépannage :
- Assurez-vous que les deux appareils sont à une distance raisonnable, sans obstructions.
- Redémarrez à la fois votre Mac et vos haut-parleurs Windows pour rafraîchir la connexion.
- Vérifiez les mises à jour logicielles qui pourraient améliorer les performances Bluetooth.
En suivant ces étapes et conseils, vous pouvez garantir une connexion Bluetooth stable et efficace entre vos appareils.
Solutions basées sur le réseau : Utilisation du Wi-Fi
Les connexions Wi-Fi peuvent offrir plus de flexibilité et de mobilité par rapport aux options filaires ou Bluetooth. Des applications comme AirPlay et Soundflower permettent de diffuser l’audio Mac sur des haut-parleurs Windows via un réseau.
Aperçu de AirPlay et Soundflower
- AirPlay : Un protocole de communication sans fil développé par Apple qui permet une diffusion en streaming sans effort.
- Soundflower : Une extension système macOS qui permet aux applications de transmettre de l’audio à d’autres applications.
Installation et configuration
Voici comment configurer ces solutions basées sur le réseau :
Utilisation d’AirPlay :
1. Assurez-vous que vos appareils Mac et Windows sont connectés au même réseau Wi-Fi.
2. Sur votre Mac, ouvrez ‘Préférences Système’ > ‘Écrans’.
3. Cochez ‘Afficher les options de duplication dans la barre de menus lorsque disponibles’.
4. Sélectionnez votre appareil Windows compatible AirPlay dans l’icône du menu AirPlay sur la barre de menus.
Utilisation de Soundflower :
1. Téléchargez et installez Soundflower à partir d’une source fiable.
2. Ouvrez ‘Configuration Audio MIDI’ depuis le dossier Utilitaires.
3. Dans la fenêtre ‘Périphériques audio’, créez un périphérique Multi-Sortie en cliquant sur le bouton ‘+’.
4. Cochez à la fois ‘Sortie intégrée’ et ‘Soundflower (2ch)’.
5. Ouvrez ‘Préférences Système’ > ‘Son’ et sélectionnez ‘Périphérique Multi-Sortie’ comme sortie.
6. Sur votre appareil Windows, utilisez une application compatible pour capturer et lire l’audio.
Avantages et inconvénients des solutions réseau
Avantages :
– Permet l’utilisation multi-appareils sans connexions physiques.
– Offre une qualité audio élevée à condition que le réseau soit stable.
Inconvénients :
– Problèmes de latence éventuels.
– Dépendance à la stabilité du réseau.
Les solutions basées sur le réseau offrent un moyen polyvalent de connecter l’audio, mais elles comportent leur propre série de défis qui nécessitent une considération attentive.
Dépannage des problèmes courants
Malgré le suivi des étapes, vous pouvez rencontrer des problèmes. Voici des remèdes rapides :
- Pas de son : Vérifiez que le bon appareil de sortie est sélectionné dans les paramètres de son de votre Mac.
- Latence : Vérifiez la stabilité de votre réseau Wi-Fi ou choisissez une connexion filaire.
- Problèmes de compatibilité : Assurez-vous que vos appareils sont à jour avec les dernières mises à jour logicielles.
Suivre ces solutions vous aidera à dépanner les problèmes de connectivité courants et à garantir une connexion audio fluide.
Conclusion
Connecter votre Mac aux systèmes audio Windows ouvre de nouvelles voies pour la productivité et le divertissement. Que vous choisissiez une méthode filaire, Bluetooth, ou basée sur le réseau, ce guide complet vise à rendre le processus simple. Choisissez le type de connexion qui convient le mieux à vos besoins et profitez du partage audio fluide entre vos appareils.
Questions Fréquemment Posées
Comment savoir si mes appareils sont compatibles ?
La plupart des appareils modernes Mac et Windows prennent en charge les connexions Bluetooth et auxiliaires. Vérifiez les spécifications de votre appareil pour les ports compatibles et les versions Bluetooth prises en charge.
Que faire s’il n’y a pas de son ?
D’abord, vérifiez les paramètres sonores sur les deux appareils. Assurez-vous que le périphérique de sortie correct est sélectionné sur votre Mac et que le volume est monté sur les haut-parleurs de votre Windows.
Puis-je utiliser des applications tierces pour une meilleure qualité audio ?
Oui, des applications comme Boom 3D ou Audio Hijack peuvent améliorer la qualité audio et fournir des fonctionnalités supplémentaires de gestion audio pour une meilleure expérience d’écoute.
