Introduction
Connecting your phone to a computer wirelessly is an essential skill that enhances productivity and convenience. Whether you need to transfer files, access your phone’s apps on your computer, or even mirror your phone’s screen, a wireless connection eliminates the hassle of cables and offers more flexibility. In this comprehensive guide, we’ll dive into various methods to connect your phone to a computer wirelessly, each with detailed steps and troubleshooting tips to ensure a smooth process.

Setting Up a Bluetooth Connection
Bluetooth is a widely used technology for wireless communication, making it a convenient option for connecting your phone to a computer.
How Bluetooth Works
Bluetooth technology allows devices to communicate over short distances, typically within 10 meters. It operates by transmitting data using radio waves, which devices can capture and decode. This makes Bluetooth ideal for low-power, short-range connections.
Step-by-Step Bluetooth Setup
- Turn on Bluetooth on Both Devices:
- On your phone, go to Settings > Bluetooth and toggle it on.
-
On your computer, enable Bluetooth from the settings or taskbar.
-
Pair the Devices:
- On your phone, search for available devices and select your computer.
-
On your computer, allow the pairing request and confirm the code displayed on both devices.
-
Complete the Connection:
- Once paired, your phone and computer should connect automatically in the future unless you unpair them.
Troubleshooting Bluetooth Issues
- Ensure Compatibility: Verify that both devices support the Bluetooth version you’re using.
- Restart Devices: Sometimes a simple restart can resolve connectivity issues.
- Update Software: Make sure both your phone and computer have the latest software updates.
Using Wi-Fi Direct for Connection
Wi-Fi Direct is another efficient method to connect your phone to a computer wirelessly without needing an internet connection.
What is Wi-Fi Direct
Wi-Fi Direct allows devices to connect to each other directly via Wi-Fi, without needing a router or Access Point. This peer-to-peer connection is perfect for file transfers and media sharing.
Setting Up Wi-Fi Direct
- Enable Wi-Fi Direct:
-
On your phone, navigate to Settings > Network & Internet > Wi-Fi > Wi-Fi preferences and enable Wi-Fi Direct.
-
Connect Devices:
-
On your computer, search for available Wi-Fi Direct devices in the network settings and select your phone.
-
Authenticate the Connection:
- Confirm the connection on both devices to establish the link.
Transferring Files with Wi-Fi Direct
- Select Files: Choose the files you want to transfer on your phone.
- Send Files: Use the share option and select your computer from the list of available devices.
- Receive Files: Accept the file transfer on your computer.
Wi-Fi Direct offers high-speed data transfer and doesn’t rely on a stable internet connection, making it a reliable choice for large file transfers.

Cloud-Based Solutions for Wireless Connection
Cloud services provide an excellent way to connect your phone to a computer wirelessly, especially when transferring files and accessing data remotely.
Using Google Drive
- Upload Files on Your Phone:
- Open Google Drive and upload the files you want to transfer.
- Access on Computer:
- Open Google Drive on your computer and download the files.
Connecting via OneDrive
- Sync Your Phone:
- Upload files to OneDrive through the app.
- Download on Computer:
- Access OneDrive on your desktop and retrieve the files.
Advantages and Limitations
- Advantages:
- Access files remotely.
- Automatic backups.
-
Easy sharing and collaboration.
-
Limitations:
- Depends on internet connectivity.
- Limited free storage.
Utilizing Third-Party Apps
Several third-party apps make it easier to connect your phone to a computer wirelessly with enhanced features and functionalities.
Recommended Apps
- AirDroid
- SHAREit
- Pushbullet
AirDroid Setup Guide
- Install AirDroid:
- Download and install AirDroid on both your phone and computer.
- Create an Account:
- Sign up and log in on both devices.
- Connect Devices:
- Use the same account to connect your phone and computer wirelessly.
Using SHAREit
- Install SHAREit:
- Download SHAREit on your phone and computer.
- Connect Devices:
- Open the app on both devices and use the QR code or on-screen instructions to connect.
Both SHAREit and AirDroid offer intuitive interfaces and additional features like remote access and screen mirroring.
To take your wireless connectivity even further, you can explore advanced methods that offer unique functionalities catered to specific needs.
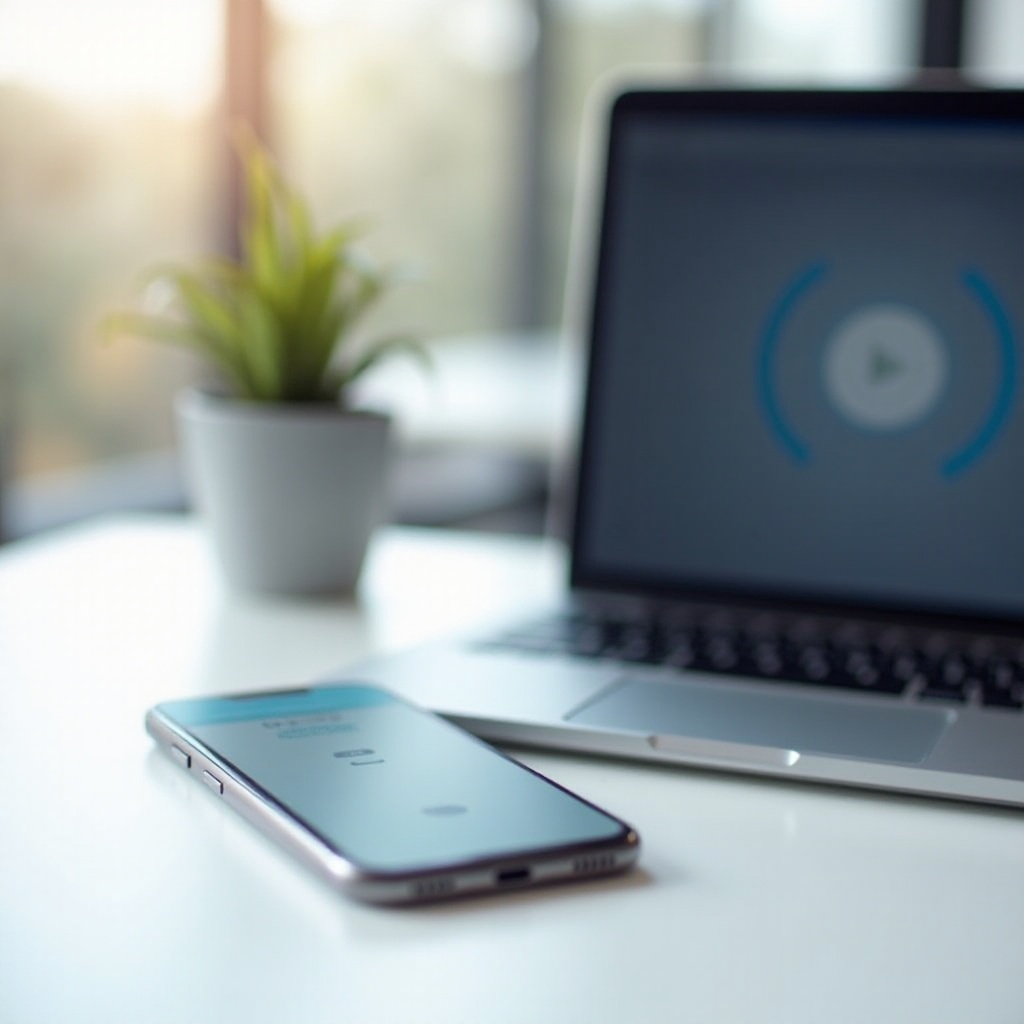
Advanced Methods: Screen Mirroring and Remote Access
Besides file transfers, you might want to mirror your phone’s screen or access its apps on your computer. These advanced methods can optimize your productivity further.
Screen Mirroring Tools
- Google Home: Useful for casting Android screens.
- Reflector: Paid service with robust features.
Setting Up Remote Desktop
- Install a Remote Desktop App: Chrome Remote Desktop, for instance.
- Access Phone Remotely:
- Log in on both devices, and set up the pairing through the remote desktop protocol.
These advanced methods are perfect for professionals and those who want to fully integrate their phone and computer functionalities for a seamless experience.
Conclusion
Connecting your phone to a computer wirelessly is easier than ever with various methods available today. Whether you opt for Bluetooth, Wi-Fi Direct, cloud-based solutions, third-party apps, or advanced methods like screen mirroring, you can achieve a seamless connection that fits your needs. Each method offers unique advantages and may come with certain limitations, so choose the one that best suits your requirements. Stay connected and enjoy the convenience of wireless technology.
Frequently Asked Questions
Can I connect my phone to a computer wirelessly without the internet?
Yes, using methods like Bluetooth and Wi-Fi Direct allows you to connect without needing internet access.
What’s the fastest method to transfer files wirelessly?
Wi-Fi Direct generally provides the fastest speed for large file transfers compared to Bluetooth.
Are there any risks in connecting my phone to a computer wirelessly?
There are minimal risks, but always ensure your devices are updated with the latest security patches and avoid connecting to unknown devices.
