Introduction
Have you ever wondered if it’s possible to connect two sets of AirPods to one iPhone? Maybe you’re watching a movie with a friend or sharing music during a walk. The great news is that Apple has made this possible with its Audio Sharing feature, allowing two pairs of AirPods to connect to a single iPhone. This guide will walk you through every step to ensure both sets of AirPods are connected seamlessly.

Understanding AirPods and iPhone Compatibility
Before diving into the steps, it’s vital to understand the compatibility between your AirPods and iPhone. Generally, the Audio Sharing feature is available on iPhones running iOS 13.2 or later. This includes models from the iPhone 8 and newer.
Ensure your AirPods are second-generation or later. This feature is compatible with AirPods Pro and AirPods Max as well. Keep your iOS updated to the latest version for a hassle-free experience. Compatibility ensures both AirPods pairs work smoothly during the connection process.
Preparation Steps Before Connecting
Preparation is key for a smooth setup. Here’s what you need to do:
-
Update iOS and AirPods Firmware: Before attempting to connect both sets, ensure that your iPhone’s iOS and the firmware of both AirPods are up to date.
-
Charge Both AirPods Sets: Make sure both pairs of AirPods are adequately charged. Low battery levels could interfere with the connection process.
-
Bluetooth Activation: Enable Bluetooth on your iPhone from the Control Center or Settings menu. Also, make sure both sets of AirPods are within close range.
These preparatory steps will help prevent any interruptions or issues during the connection process.
Step-by-Step Guide: Connecting Two AirPods
Now that you’ve got everything prepared, let’s go through the detailed steps of connecting two AirPods to one phone.
Preparing Both Sets of AirPods
-
Open the Cases: Ensure both AirPods sets are in their cases and situated close to your iPhone.
-
Activate Pairing Mode: Open the lid of the primary AirPods case. Press and hold the setup button on the back of the case until the LED light starts flashing white.
Initial Setup with Primary AirPods
-
Connect Primary AirPods: On your iPhone, a pop-up should appear asking to connect the AirPods. Tap on ‘Connect.’
-
Finalize Connection: Complete any onscreen instructions that follow. After this, the primary AirPods should be successfully connected to your iPhone.
Adding the Second Set of AirPods
-
Secondary AirPods Preparation: Now open the lid of the second AirPods case and press the setup button until the LED flashes white.
-
Activate Audio Sharing: Bring the second set of AirPods close to the iPhone. A prompt will appear to share audio. Follow the instructions to pair the secondary AirPods.
If done correctly, both AirPods sets will be connected to your iPhone, ready for audio sharing.

Utilizing Audio Sharing Feature
To utilize the Audio Sharing feature:
-
Go to Control Center: Swipe down from the upper right corner of your iPhone to access the Control Center.
-
Select AirPlay: Tap the AirPlay icon and then tap ‘Share Audio.’
-
Choose Secondary AirPods: When prompted, choose the second set of AirPods to share the audio with.
The shared audio can then be controlled from the Control Center, providing an excellent audio experience for both listeners.
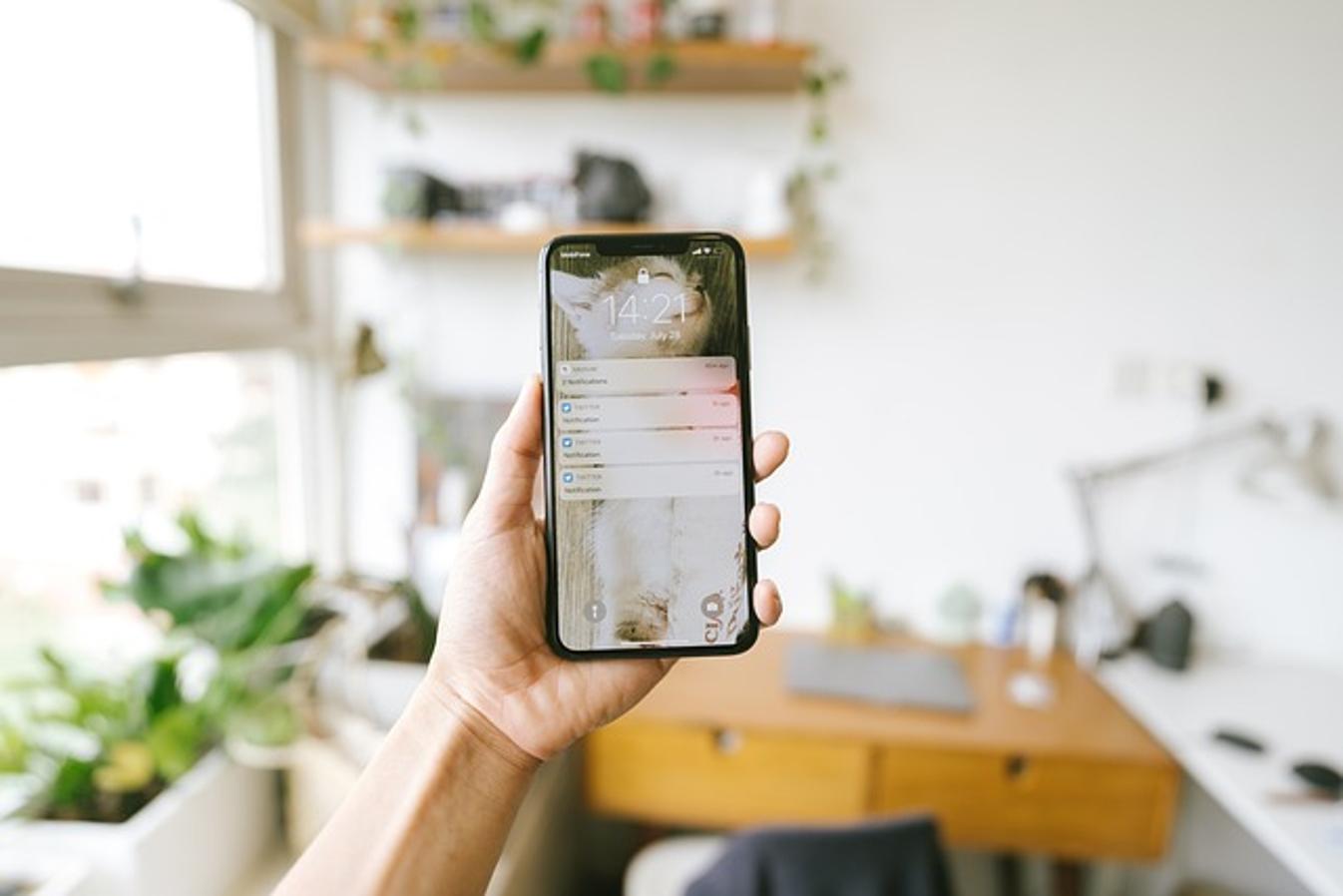
Troubleshooting Common Issues
Sometimes things don’t go as planned. Here are common issues and how to troubleshoot them:
-
AirPods Not Connecting: If either set of AirPods isn’t connecting, ensure Bluetooth is enabled, AirPods are charged, and within range.
-
Poor Audio Quality: Verify if the AirPods firmware is up to date. Sometimes resetting the AirPods can also solve this issue.
-
Audio Sharing Not Working: Restart your iPhone and try the steps again. Ensure you have the latest iOS update installed.
These solutions should resolve most issues related to connecting two AirPods sets.
Benefits of Connecting Two AirPods
Connecting two AirPods to a single iPhone has several benefits:
-
Shared Audio Experience: Perfect for sharing music, movies, or videos without disturbing others.
-
Convenience: No need for audio splitters or additional hardware.
-
Enhanced Interaction: Great for socializing, allowing both parties to engage in the audio experience jointly.
Conclusion
Connecting two AirPods to one iPhone has never been easier, thanks to Apple’s Audio Sharing feature. By following this guide, you can effortlessly enjoy a shared audio experience with a friend or family member. Whether it’s for movies, music, or gaming, the capability to share your sound opens new ways to enjoy your devices.
Frequently Asked Questions
Can you share audio with non-Apple headphones?
No, as of now, the Audio Sharing feature only works with compatible AirPods and certain Beats headphones.
What if my AirPods won’t connect to my phone?
Ensure Bluetooth is enabled, both sets of AirPods are charged, and place them close to your iPhone. If issues persist, restart your devices.
Can I connect more than two AirPods simultaneously?
No, Apple currently allows only two sets of AirPods to connect to a single iPhone at one time.
