Introduzione
Fare uno screenshot su un laptop HP è un’abilità essenziale per catturare informazioni importanti, condividere il tuo schermo con altri o mantenere registrazioni. Che tu sia uno studente, un professionista o un utente occasionale, sapere come fare screenshot rapidamente ed efficientemente migliorerà la tua produttività. Questa guida completa ti guiderà attraverso vari metodi per fare screenshot su un laptop HP, inclusi l’uso degli strumenti integrati di Windows, le scorciatoie da tastiera e le applicazioni di terze parti.

Utilizzo degli Strumenti Integrati di Windows
Windows fornisce diversi strumenti integrati che rendono fare screenshot su un laptop HP un gioco da ragazzi. Questi strumenti offrono funzionalità diverse per soddisfare esigenze variabili.
Utilizzo del Tasto Print Screen (PrtScn)
Il tasto Print Screen è uno dei modi più semplici per fare uno screenshot sul tuo laptop HP.
- Premi il tasto PrtScn sulla tua tastiera. Questo cattura l’intero schermo e lo salva negli appunti.
- Apri un programma di modifica delle immagini come Paint.
- Incolla lo screenshot (Ctrl + V) nell’editor.
- Salva l’immagine come file.
Questo metodo è rapido e cattura l’intero schermo, ma richiede un passaggio extra per incollare e salvare l’immagine.
Utilizzo dello Strumento di Cattura
Lo Strumento di Cattura è un’utilità versatile integrata in Windows che offre maggiore flessibilità rispetto al tasto Print Screen.
- Apri lo Strumento di Cattura cercandolo nel menu Start di Windows.
- Fai clic su ‘Nuovo’ per avviare una nuova cattura.
- Seleziona l’area dello schermo che vuoi catturare. Puoi scegliere tra Snip a forma libera, Snip rettangolare, Snip finestra, o Snip a schermo intero.
- Salva lo screenshot nella tua posizione desiderata.
Lo Strumento di Cattura consente un controllo più preciso su ciò che catturi, ma richiede alcuni clic aggiuntivi.
Utilizzo di Snip & Sketch
Snip & Sketch è uno strumento di screenshot più avanzato integrato nelle versioni più recenti di Windows.
- Premi Windows + Shift + S per aprire Snip & Sketch.
- Seleziona il tipo di cattura che desideri dalla barra degli strumenti: Rettangolare, Forma libera, Finestra, o Schermo intero.
- Lo screenshot catturato viene copiato negli appunti e può essere accesso dall’app per modificare e salvare.
Snip & Sketch offre un accesso rapido con funzionalità di modifica aggiuntive, rendendolo ideale per utenti che necessitano frequentemente di annotare i loro screenshot.
Utilizzo delle Scorciatoie da Tastiera
Le scorciatoie da tastiera forniscono un modo efficiente per catturare screenshot senza aprire programmi aggiuntivi.
Print Screen + Tasto Windows
Questa scorciatoia risparmia tempo salvando automaticamente lo screenshot senza bisogno di incollarlo.
- Premi Windows + PrtScn.
- Lo schermo si scurisce per un momento indicando che lo screenshot è stato preso.
- Trova lo screenshot salvato nella cartella Immagini > Screenshots.
Questo metodo è veloce e salva direttamente lo screenshot come file, semplificando il processo.
Alt + Print Screen
Per catturare solo la finestra attiva, usa la scorciatoia Alt + Print Screen.
- Assicurati che la finestra che vuoi catturare sia attiva.
- Premi Alt + PrtScn.
- Apri un programma di modifica delle immagini come Paint.
- Incolla lo screenshot usando Ctrl + V.
- Salva l’immagine nella tua posizione desiderata.
Questo metodo è utile quando hai bisogno di concentrarti su una singola finestra piuttosto che sull’intero schermo.
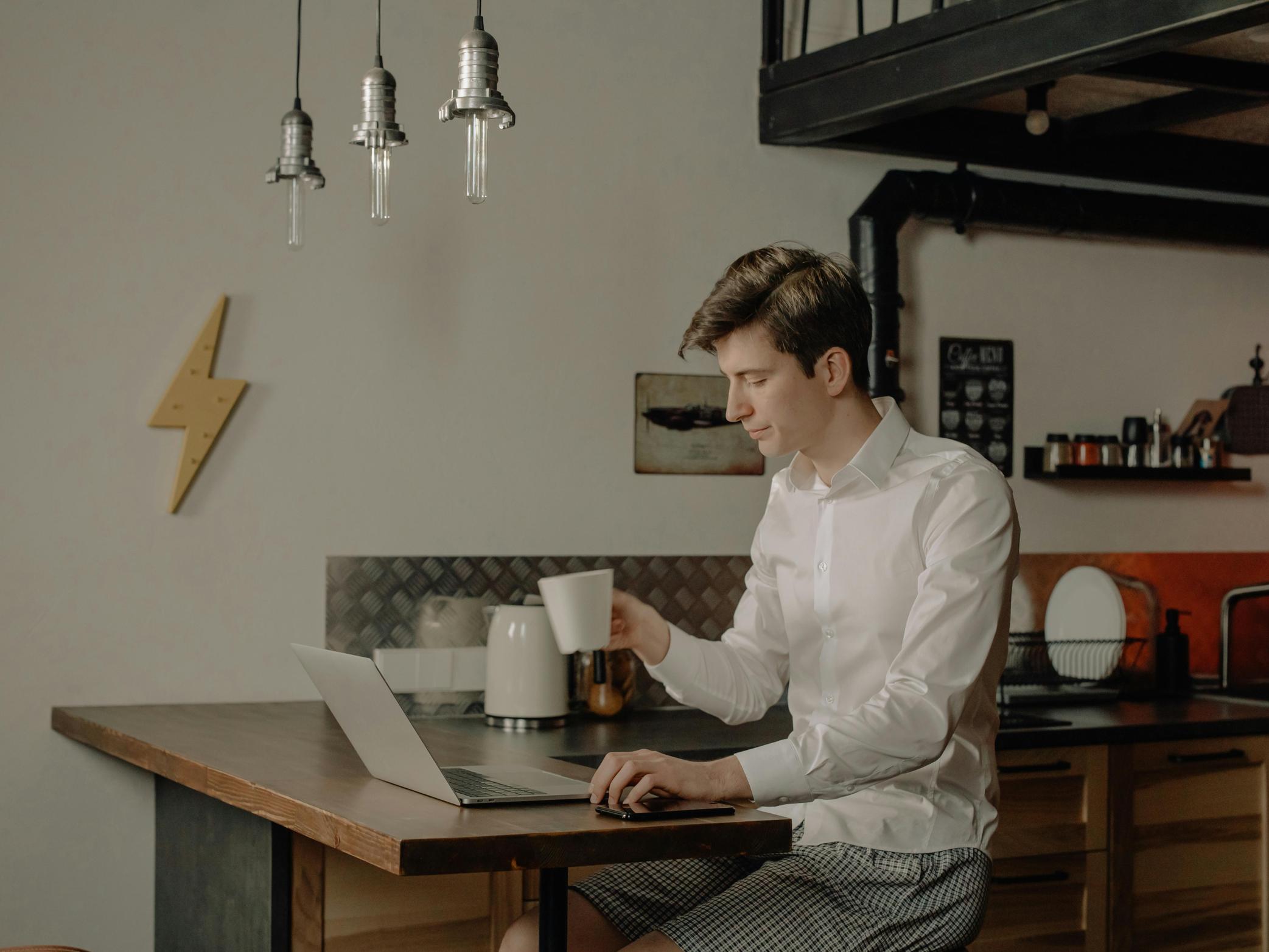
Strumenti di Screenshot di Terze Parti
Mentre gli strumenti integrati sono utili, le applicazioni di terze parti possono offrire funzionalità più avanzate e opzioni di personalizzazione.
LightShot
LightShot è uno strumento popolare, gratuito che fornisce funzionalità avanzate e facilità d’uso.
- Scarica e installa LightShot dal sito ufficiale.
- Premi il tasto PrtScn per attivare LightShot.
- Seleziona l’area che vuoi catturare con il cursore a mirino.
- Modifica lo screenshot direttamente, copialo negli appunti o salvalo sul tuo computer.
LightShot fornisce un’esperienza fluida con ampie funzionalità di modifica, rendendolo una scelta preferita per molti utenti.
Greenshot
Greenshot è un altro strumento gratuito di screenshot che offre funzionalità robuste e facilità d’uso.
- Scarica e installa Greenshot dal sito ufficiale.
- Personalizza le tue preferenze di screenshot nelle impostazioni di Greenshot.
- Usa il tasto PrtScn per catturare lo schermo secondo le tue impostazioni.
- Salva, modifica o condividi lo screenshot direttamente dall’interfaccia di Greenshot.
Greenshot è ideale per utenti che richiedono funzionalità avanzate di screenshot come la elaborazione in batch e i caricamenti diretti.
Consigli per Migliori Screenshots
Fare uno screenshot è solo l’inizio. Migliorare e modificare i tuoi screenshot può renderli più utili e visivamente attraenti.
Modificare il tuo Screenshot
La modifica può aiutarti a evidenziare informazioni importanti e migliorare la chiarezza.
- Utilizza strumenti di modifica di base per ritagliare, regolare la luminosità e il contrasto.
- Rimuovi eventuali elementi non necessari per concentrarti sulle parti rilevanti.
Aggiungere Annotazioni e Evidenziazioni
Annotazioni e evidenziazioni possono rendere i tuoi screenshot più informativi.
- Usa frecce, riquadri di testo e evidenziatori per attirare l’attenzione su aree specifiche.
- Gli screenshot annotati sono particolarmente utili per scopi istruttivi o quando si condividono informazioni in contesti professionali.
Conclusione
Catturare screenshot su un laptop HP è semplice una volta che ti familiarizzi con gli strumenti e le scorciatoie disponibili. Dai strumenti integrati di Windows alle applicazioni di terze parti, ci sono numerose opzioni per soddisfare le tue esigenze specifiche. Che tu abbia bisogno di catturare l’intero schermo, una regione selezionata o una singola finestra, questa guida ti fornisce i passaggi necessari e i consigli per migliorare le tue abilità di cattura degli screenshot.
Domande frequenti
Dove posso trovare gli screenshot salvati sul mio laptop HP?
Gli screenshot salvati si trovano generalmente nella cartella **Immagini > Screenshot** per impostazione predefinita.
Posso fare uno screenshot di una sola finestra invece di tutto lo schermo sul mio laptop HP?
Sì, puoi utilizzare **Alt + Stamp** per catturare solo la finestra attiva.
Quali sono alcuni strumenti di terze parti gratuiti che posso utilizzare per fare screenshot sul mio laptop HP?
Strumenti di terze parti gratuiti popolari includono **LightShot** e **Greenshot**, entrambi offrono funzionalità avanzate e facilità d’uso.
