Введение
Изучение навыка вставки на компьютере является основополагающим, будь то работа с документами, просмотр веб-страниц или управление файлами. Вставка позволяет быстро и эффективно переносить скопированное содержимое, которое может включать текст, изображения и другие данные, из одного места в другое.
В этом блоге мы рассмотрим различные методы вставки как на платформах Windows, так и на Mac. От понимания основ до углубления в продвинутые техники, это всеобъемлющее руководство нацелено на улучшение вашего знания и эффективности. В конце вы будете хорошо подготовлены к любому сценарию вставки и устранению общих проблем, которые могут возникнуть.

Понимание основ копирования и вставки
Копирование и вставка — это одни из самых часто используемых функций на компьютере. Эти операции могут сэкономить вам огромное количество времени и усилий. Вот краткое описание основ:
- Копировать: Эта функция дублирует выделенное содержимое и временно сохраняет его в буфере обмена компьютера.
- Вставить: Эта функция берет содержимое из буфера обмена и вставляет его в нужное вам место.
Буфер обмена является системным ресурсом, который действует как промежуточное хранилище. Как только вы копируете что-то, это остается в буфере обмена до тех пор, пока вы не скопируете что-то еще или не очистите буфер обмена вручную. Это означает, что вы можете вставить скопированное содержимое несколько раз в разные места.
Значение копирования и вставки выходит за рамки манипуляций с текстом и включает изображения, файлы и другие формы данных. Эта универсальность делает эти функции незаменимыми в повседневном использовании компьютера.

Как копировать и вставлять с помощью горячих клавиш
Использование горячих клавиш является одним из самых быстрых способов копирования и вставки. Ниже приведены методы для систем Windows и Mac.
Использование горячих клавиш в Windows
- Копировать: Выделите содержимое, которое хотите дублировать. Нажмите
Ctrl + C. - Вставить: Перейдите в нужное место и нажмите
Ctrl + V.
Эти горячие клавиши экономят время, особенно при работе с большими документами или несколькими файлами. Они работают в большинстве приложений Windows, включая Microsoft Office, веб-браузеры и даже некоторые сторонние программы.
Использование горячих клавиш на Mac
- Копировать: Выделите содержимое, которое хотите скопировать. Нажмите
Command (⌘) + C. - Вставить: Переместите курсор в нужное место и нажмите
Command (⌘) + V.
Как и в Windows, эти горячие клавиши работают в различных приложениях на macOS, обеспечивая бесшовный пользовательский опыт.
Методы копирования и вставки с помощью мыши
Помимо горячих клавиш, можно также использовать мышь для копирования и вставки содержимого. Вот два распространенных метода с использованием мыши:
Метод правой кнопки мыши
- Копировать: Выделите текст или выберите файл/изображение, которое хотите скопировать. Щелкните правой кнопкой мыши на выделенном и выберите
Копироватьиз контекстного меню. - Вставить: Щелкните правой кнопкой мыши в нужном месте и выберите
Вставитьиз контекстного меню.
Этот метод особенно полезен для пользователей, которым могут показаться горячие клавиши неудобными или менее интуитивно понятными.
Техника перетаскивания
- Копировать: Щелкните и удерживайте элемент, который хотите скопировать.
- Перетащить: Переместите элемент в нужное место, удерживая кнопку мыши.
- Бросить: Отпустите кнопку мыши, чтобы сбросить элемент на место.
Техника перетаскивания наиболее часто используется для управления файлами в рамках операционных систем и также поддерживается различными приложениями для перемещения и перераспределения содержимого.
Продвинутые техники копирования и вставки
Помимо основных техник, продвинутые методы копирования и вставки предлагают дополнительные возможности, особенно для искушенных пользователей.
История буфера обмена в Windows
Windows 10 и более поздние версии имеют функцию Истории буфера обмена, которая позволяет получить доступ к нескольким элементам, которые вы недавно скопировали.
- Включите Историю буфера обмена: Перейдите в Настройки > Система > Буфер обмена и включите Историю буфера обмена.
- Получите доступ к Истории буфера обмена: Нажмите
Windows + V, чтобы увидеть список скопированных элементов. Щелкните на элемент, который хотите вставить.
Эта функция особенно полезна для повторяющихся задач и многошаговых процессов.
Универсальный буфер обмена на Mac
Универсальный буфер обмена от Apple позволяет копировать содержимое на одном устройстве Apple и вставлять его на другое.
- Убедитесь, что все устройства вошли в одну учетную запись iCloud и включили Bluetooth, Wi-Fi и Handoff.
- Скопируйте содержимое на вашем Mac (или другом устройстве Apple), используя
Command (⌘) + C. - Переключитесь на другое устройство и нажмите
Command (⌘) + V, чтобы вставить.
Эта бесшовная функция увеличивает производительность, особенно для пользователей, глубоко погруженных в экосистему Apple.
Вставка без форматирования
Часто вставка содержимого приносит нежелательное форматирование из исходного источника. Чтобы вставить как обычный текст:
- На Windows: Нажмите
Ctrl + Shift + V(работает в таких приложениях, как Google Docs и некоторых текстовых редакторах). - На Mac: Нажмите
Option + Shift + Command + V.
Использование этих горячих клавиш гарантирует, что будет вставлен только текст, устраняя любые проблемы с форматированием.
Устранение распространенных проблем
Несмотря на простоту копирования и вставки, вы можете столкнуться с некоторыми трудностями. Вот как устранить распространенные проблемы:
Неправильная вставка скопированного содержимого
Иногда скопированное содержимое может не вставиться корректно. Это может происходить по разным причинам:
- Перезапись буфера обмена: Убедитесь, что ничто другое не перезаписало содержимое буфера обмена.
- Неподдерживаемые форматы: Место назначения может не поддерживать формат скопированного содержимого.
Инструменты управления буфером обмена
Инструменты управления буфером обмена могут предложить больше гибкости и функций, таких как отслеживание истории, несколько буферов обмена и синхронизация между устройствами.
- Windows: ClipboardFusion, ClipClip
- Mac: CopyClip, Pastebot
Эти инструменты могут повысить вашу продуктивность, предоставляя дополнительные возможности буфера обмена.
Решения для неотзывчивого буфера обмена
Если ваш буфер обмена не отвечает, попробуйте следующие решения:
- Перезапустите приложение: Закройте и вновь откройте приложение, в котором вы работаете.
- Очистите буфер обмена: В Windows откройте Командную строку и введите
echo off | clip. В Mac может понадобиться специализированное программное обеспечение. - Перезагрузите систему: Иногда простая перезагрузка системы может решить скрытые проблемы, влияющие на буфер обмена.
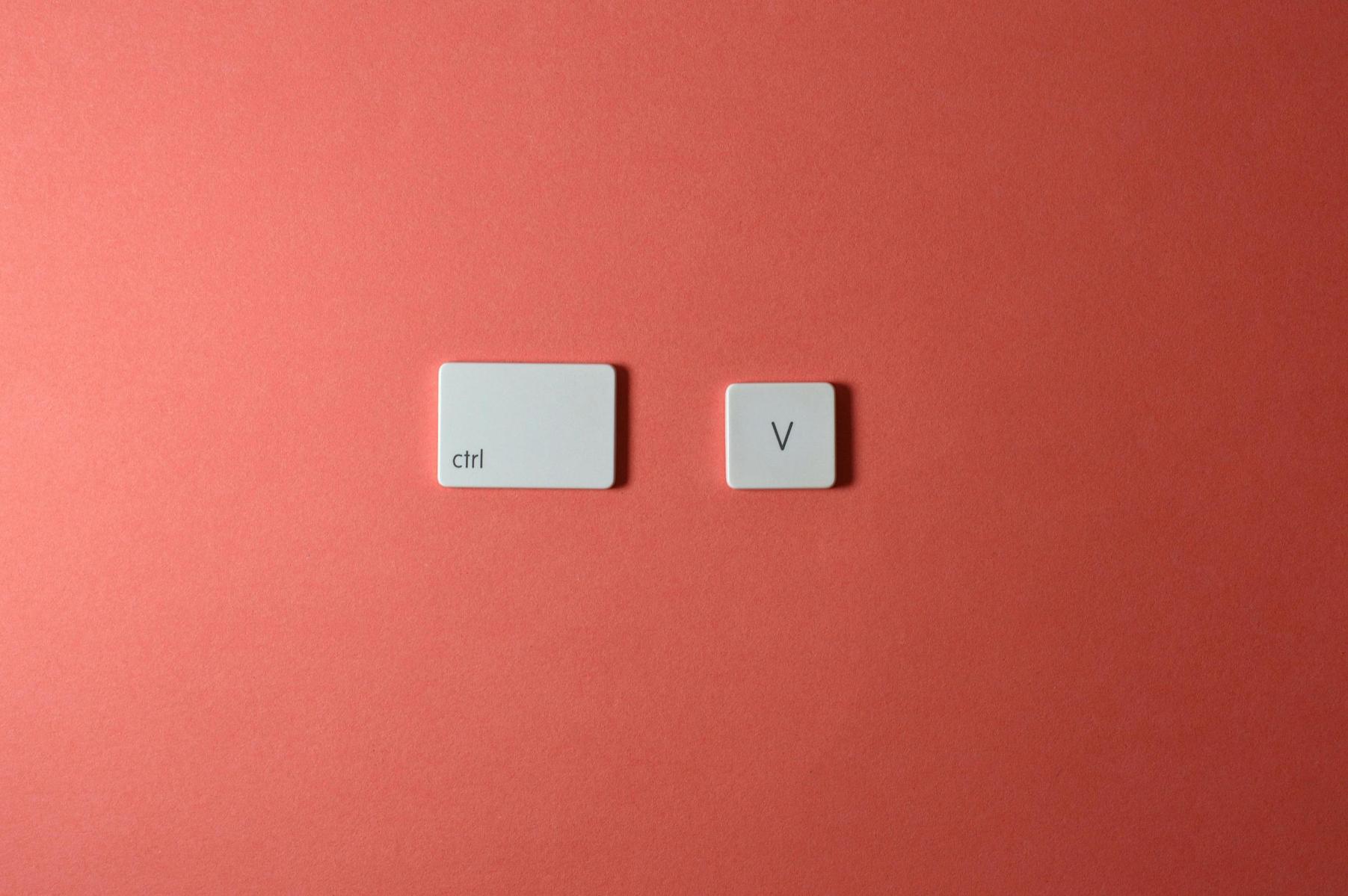
Заключение
Овладение искусством копирования и вставки на компьютере может существенно повысить вашу продуктивность. От базовых техник с использованием горячих клавиш до продвинутых методов, таких как История буфера обмена и Универсальный буфер обмена, существует множество способов сделать ваш рабочий процесс более эффективным. Не забывайте устранять распространенные проблемы, чтобы обеспечить гладкую работу.
Часто задаваемые вопросы
Как вставить текст без форматирования?
На Windows используйте `Ctrl + Shift + V`. На Mac используйте `Option + Shift + Command + V`. Эти сочетания клавиш вставляют текст без форматирования.
Что делать, если буфер обмена не работает?
Перезапустите нужное приложение, очистите буфер обмена или перезагрузите систему. Также можно использовать инструменты управления буфером обмена для расширенной функциональности.
Существуют ли инструменты для управления несколькими буферами обмена?
Да, есть различные инструменты с функциями управления буфером обмена. Для Windows попробуйте ClipboardFusion или ClipClip. Для Mac хорошими вариантами являются CopyClip и Pastebot.
