Введение
Сброс вашего компьютера Dell до заводских настроек может вдохнуть новую жизнь в вашу систему, особенно при решении стойких программных проблем или подготовке устройства к перепродаже. Это подробное руководство охватит все, что вам нужно знать о выполнении заводского сброса на компьютере Dell. Вы узнаете, что такое заводской сброс, как к нему подготовиться, различные доступные методы и что делать после завершения процесса. Независимо от того, хотите ли вы решить проблемы с производительностью или просто начать с чистого листа, это руководство поможет вам.

Что такое заводской сброс?
Заводской сброс восстанавливает ваш компьютер Dell в его первоначальное состояние, каким он был, когда покинул завод. Этот процесс удаляет все пользовательские данные, установленные приложения и настройки, возвращая систему к ее исходной конфигурации. Это полезная процедура для решения программных проблем, удаления вредоносных программ или подготовки компьютера для нового пользователя.
Хотя этот метод очень эффективен, заводской сброс следует рассматривать как крайний вариант, так как он стирает все существующие данные. Убедитесь, что вы сделали резервную копию важных файлов и документов перед началом. Этот метод восстановления является мощным инструментом, который поможет вам устранить неполадки и восстановить оптимальную производительность вашего компьютера Dell.
Подготовка к заводскому сбросу
Прежде чем начать заводской сброс, важно предпринять необходимые меры для обеспечения плавного процесса и защиты ваших данных.
Создание резервной копии данных
- Внешнее хранилище: Используйте внешний жесткий диск или USB-накопитель для создания резервной копии важных файлов, фотографий и документов.
- Облачное хранилище: Альтернативно загрузите ваши данные в облачные сервисы, такие как Google Drive, OneDrive или Dropbox.
Создание резервной копии данных жизненно важно, так как заводской сброс навсегда удаляет всю информацию с вашего компьютера Dell.
Деавторизация программного обеспечения и отключение периферийных устройств
- Деавторизация программного обеспечения: Убедитесь, что вы деавторизовали любое программное обеспечение, требующее регистрации, такое как Adobe Creative Cloud или Microsoft Office, чтобы избежать проблем с лицензированием в будущем.
- Отключение периферийных устройств: Отключите все внешние устройства, такие как принтеры, сканеры и USB-накопители, чтобы избежать осложнений во время сброса.
Обеспечение устойчивого источника питания
- Подключение к источнику питания: Подключите ваш ноутбук или настольный компьютер Dell к стабильному источнику питания. Перебои в питании во время процесса сброса могут привести к серьезным повреждениям системы.
- Проверка батареи: Для ноутбуков убедитесь, что батарея достаточно заряжена, чтобы избежать возможных перебоев.
Приняв эти меры предосторожности, вы защищаете свои данные и готовите систему к успешному и плавному сбросу.

Методы заводского сброса для компьютеров Dell
Компьютеры Dell предлагают несколько методов для выполнения заводского сброса, учитывая различные потребности пользователей и уровни технических навыков.
Использование настроек Windows
- Перейти в Настройки: Нажмите на меню «Пуск», затем перейдите в Настройки > Обновление и безопасность > Восстановление.
- Сбросить этот компьютер: В разделе «Сбросить этот компьютер», нажмите «Начать».
- Выбрать опцию: Выберите либо «Сохранить мои файлы», либо «Удалить все», в зависимости от ваших потребностей. Для полного заводского сброса выберите «Удалить все».
- Следовать инструкциям: Следуйте инструкциям на экране, чтобы завершить процесс.
Использование Dell SupportAssist
- Открыть SupportAssist: Запустите приложение Dell SupportAssist из меню «Пуск».
- Ремонт системы: Перейдите к опциям «Устранение неполадок» или «Ремонт».
- Опция сброса: Выберите опцию заводского сброса и следуйте инструкциям на экране.
Доступ к расширенным опциям восстановления
- Расширенный запуск: Перейдите в Настройки > Обновление и безопасность > Восстановление и выберите «Перезагрузить сейчас» в разделе «Расширенный запуск».
- Устранение неполадок: После перезагрузки компьютера, перейдите в Устранение неполадок > Сбросить этот компьютер.
- Выбрать опцию сброса: Следуйте подсказкам на экране, выбирая либо «Сохранить мои файлы», либо «Удалить все».
Каждый метод включает в себя простые шаги, позволяя вам выполнить заводской сброс независимо от вашего технического уровня.
Настройка после сброса
После заводского сброса ваш компьютер Dell потребует некоторых первоначальных настроек и восстановления важных программ для полноценного функционирования.
Первоначальная настройка Windows
- Язык и регион: Выберите ваш предпочитаемый язык, часовой пояс и раскладку клавиатуры.
- Учетная запись Microsoft: Войдите в свою учетную запись Microsoft или создайте новую.
- Настройка сети: Подключитесь к вашей Wi-Fi или проводной сети для выполнения обновлений и загрузок.
Переустановка важных программ
- Обновление системы: Перед установкой новых приложений, убедитесь, что ваша система Windows обновлена.
- Установка важного ПО: Переустановите важные программы, такие как антивирусное ПО, офисные пакеты и браузеры.
Восстановление данных
- Внешнее хранилище: Перенесите файлы обратно с внешнего жесткого диска или USB-накопителя.
- Облачное хранилище: Скачайте ваши данные, сохраненные в облаке.
Эти шаги помогут вам вернуть ваш компьютер Dell в рабочее состояние с улучшенной производительностью и функциональностью.
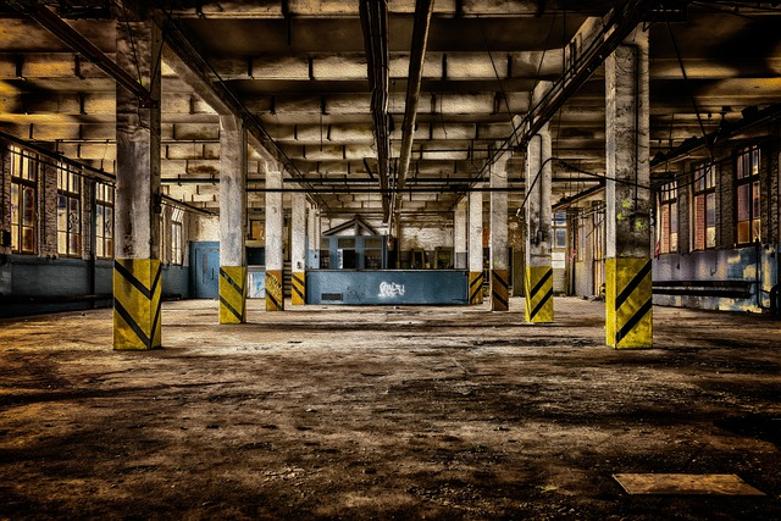
Устранение общих проблем
Иногда вы можете столкнуться с проблемами во время или после процесса заводского сброса. Вот распространенные проблемы и их решения.
Не удается начать заводской сброс
- Проверка на ошибки: Убедитесь, что нет никаких сообщений об ошибках, которые могут быть причиной проблемы.
- Повторная попытка: Иногда простая повторная попытка сброса может решить проблему.
- Использование альтернативного метода: Если настройки Windows не работают, попробуйте использовать Dell SupportAssist или расширенные опции восстановления.
Варианты восстановления данных
- Программные решения: Используйте программы для восстановления данных, такие как Recuva, чтобы восстановить утерянные файлы.
- Профессиональная помощь: Для серьезных проблем рассмотрите возможность обращения к профессиональным сервисам восстановления данных.
Когда обращаться в поддержку Dell
- Постоянные проблемы: Если проблемы сохраняются несмотря на ваши усилия по устранению неполадок, свяжитесь с поддержкой Dell для получения экспертной помощи.
- Проблемы с оборудованием: Если сброс не решил проблемы с оборудованием, поддержка Dell может предоставить дополнительные диагностику и решения.
Будучи готовыми к этим распространенным проблемам, вы можете обеспечить более гладкий процесс заводского сброса.
Заключение
Выполнение заводского сброса на вашем компьютере Dell может решить множество проблем и повысить производительность системы. Следуя этому руководству, вы сможете создать резервную копию данных, выбрать подходящий метод сброса и настроить систему после сброса. Помните, несмотря на то, что процесс может показаться сложным, преимущества вновь настроенного компьютера Dell могут стоить всех усилий.
Часто задаваемые вопросы
Могу ли я сбросить настройки своего компьютера Dell без потери данных?
Да, выбрав «Сохранить мои файлы» во время процесса сброса, вы сможете сохранить личные файлы, удалив при этом установленные приложения и настройки.
Сколько времени занимает сброс настроек к заводским на компьютере Dell?
Процесс сброса настроек к заводским обычно занимает от 30 минут до 2 часов, в зависимости от характеристик вашей системы и объема данных.
Что делать, если мой компьютер Dell не загружается после сброса настроек к заводским?
Если ваш компьютер Dell не загружается после сброса, попробуйте снова обратиться к параметрам восстановления или обратитесь в службу поддержки Dell за профессиональной помощью.
