Введение
Блокировка экрана вашего компьютера крайне важна для поддержания безопасности и конфиденциальности. Независимо от того, находитесь ли вы на работе, в общественном месте или просто хотите обезопасить свои личные файлы дома, знание того, как быстро и эффективно заблокировать экран, имеет ключевое значение. Этот гайд предоставит подробные инструкции по блокировке экрана на различных операционных системах, включая Windows, Mac и Linux, а также на мобильных устройствах с Android и iOS. Понимание этих методов поможет вам сохранить информацию в безопасности и защитить её от несанкционированного доступа.

Блокировка экрана в Windows
Windows предлагает несколько методов быстрой блокировки экрана. Эти методы позволяют легко обезопасить вашу систему, будь то кратковременный отвод или настройка долгосрочных параметров безопасности.
Использование горячих клавиш
Один из самых быстрых способов заблокировать экран Windows — это использование горячих клавиш. Нажмите Windows + L, чтобы мгновенно заблокировать компьютер. Этот метод идеально подходит для кратковременных перерывов и обеспечивает мгновенную безопасность.
Блокировка через меню «Пуск»
Вы также можете заблокировать экран через меню «Пуск» Windows. Следуйте этим шагам:
1. Нажмите кнопку Меню «Пуск».
2. Выберите значок своей учетной записи пользователя.
3. Выберите опцию Блокировать.
Этот метод более удобен, если вы предпочитаете использовать мышь вместо горячих клавиш.
Настройка функции автоматической блокировки
Для повышения безопасности рекомендуется настроить функцию автоматической блокировки. Следуйте этим шагам:
1. Нажмите Windows + I, чтобы открыть Параметры.
2. Перейдите в раздел Учетные записи.
3. Выберите Варианты входа.
4. В разделе Требовать входа выберите время неактивности до блокировки экрана.
Эта настройка гарантирует автоматическую блокировку компьютера после заданного периода неактивности.
Блокировка экрана на Mac
Пользователи Mac имеют несколько вариантов блокировки экрана, от горячих клавиш до команд меню.
Горячие клавиши
Блокировка экрана Mac с помощью горячих клавиш быстра и эффективна. Нажмите Control + Command + Q, чтобы мгновенно заблокировать экран. Этот метод удобен для кратковременных перерывов.
Использование меню Apple
Вы также можете заблокировать Mac через меню Apple:
1. Нажмите Меню Apple в верхнем левом углу.
2. Выберите Заблокировать экран.
Этот метод подходит, если вы не любите использовать горячие клавиши.
Настройка функции автоматической блокировки в Системных настройках
Для повышения безопасности вы можете настроить автоматическую блокировку в Системных настройках:
1. Откройте Системные настройки.
2. Перейдите в раздел Защита и конфиденциальность.
3. Выберите вкладку Основные.
4. Установите галочку Требовать пароль… после начала сна или заставки.
5. Установите время до блокировки экрана после неактивности.
Настройка автоматической блокировки гарантирует безопасность вашего Mac, даже если вы забыли заблокировать его вручную.
Блокировка экрана на Linux
Linux предлагает различные методы блокировки экрана, включая командную строку и графический интерфейс.
Командная строка
Использование командной строки для блокировки экрана эффективно. Откройте терминал и введите команду:
gnome-screensaver-command -l
Эта команда мгновенно заблокирует экран, что удобно для пользователей, комфортно работающих с терминалом.
Методы графического интерфейса
Для тех, кто предпочитает графические методы:
1. Нажмите Системное меню.
2. Выберите опцию Блокировать.
Этот метод простой и удобный.
Настройка функции автоматической блокировки
Настройка автоматической блокировки на Linux включает установку параметров заставки:
1. Откройте Настройки.
2. Перейдите в раздел Электропитание или Яркость и блокировка.
3. Установите время блокировки экрана после неактивности.
Автоматическая блокировка обеспечивает безопасность системы без необходимости ручного вмешательства каждый раз.
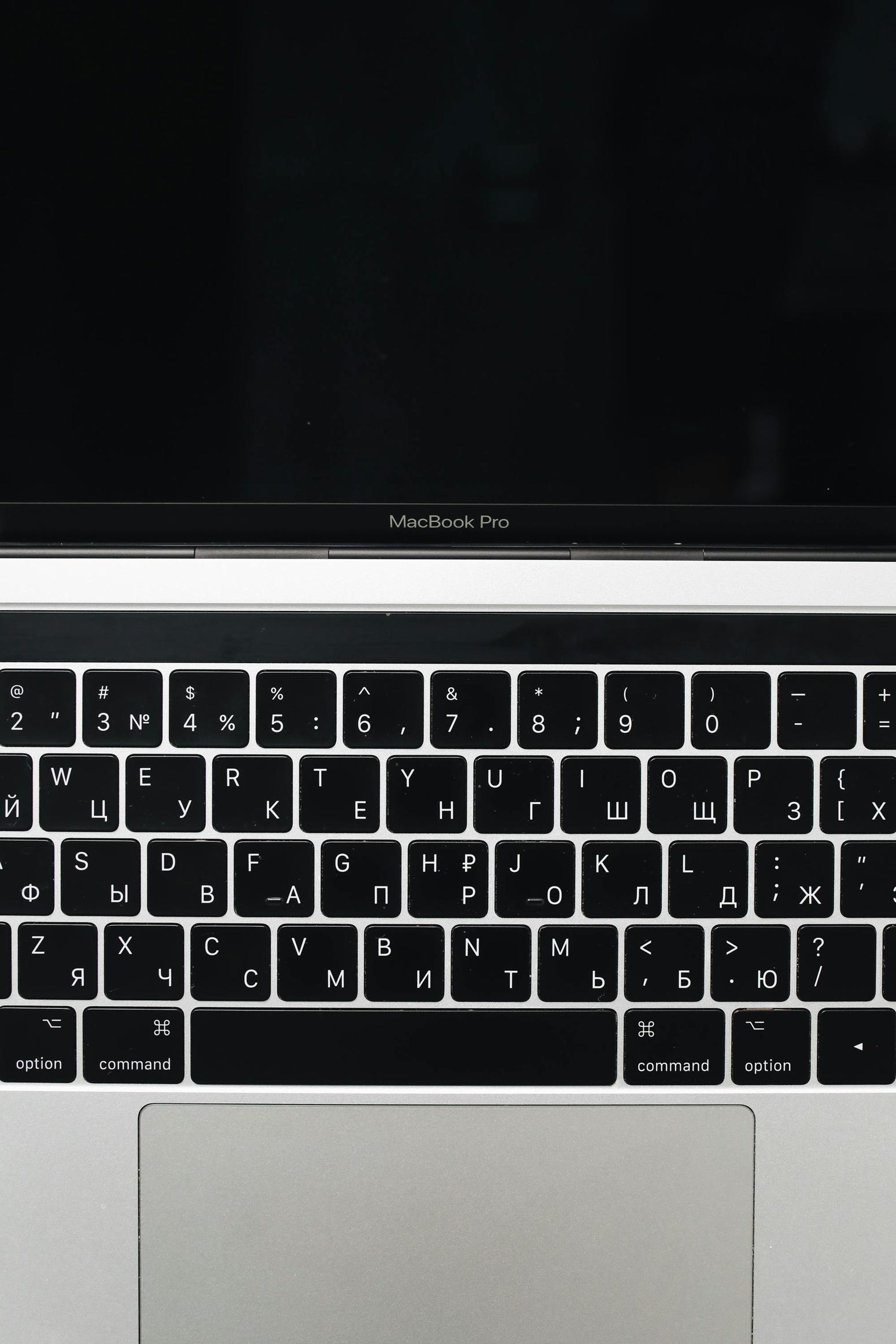
Блокировка экранов мобильных устройств
Мобильные устройства требуют различных методов блокировки экрана. И Android, и iOS предлагают быстрые и безопасные способы блокировки экрана.
Блокировка устройств на Android
Чтобы заблокировать экран на устройстве Android:
1. Нажмите Кнопку питания.
2. Используйте функцию двойного касания на домашнем экране (если включена).
Вы также можете настроить автоматическую блокировку в Настройках:
1. Перейдите в Настройки.
2. Выберите раздел Безопасность.
3. Нажмите на Экран блокировки и выберите предпочитаемый метод (PIN-код, шаблон, пароль).
Блокировка устройств на iOS
Устройства iOS предлагают простой способ блокировки экрана:
1. Нажмите Боковую кнопку или Верхнюю кнопку (в зависимости от модели устройства).
Настройка автоматической блокировки также важна:
1. Перейдите в Настройки.
2. Нажмите Экран и яркость.
3. Выберите Автоблокировка и установите продолжительность.
Это гарантирует автоматическую блокировку устройства после заданного периода неактивности.

Советы по повышению безопасности
Помимо знания методов блокировки экрана, внедрение дополнительных мер безопасности может еще больше защитить ваши устройства.
Многофакторная аутентификация
Включите многофакторную аутентификацию (MFA) для дополнительного уровня безопасности. Для доступа MFA требует предоставления двух или более факторов проверки, таких как пароль и код, отправленный на мобильное устройство.
Биометрическая безопасность
Используйте биометрические методы безопасности, такие как сканеры отпечатков пальцев или распознавание лиц. Эти методы обеспечивают быстрый доступ и высокую защиту устройства.
Регулярные обновления программного обеспечения
Поддерживайте актуальное состояние операционных систем и приложений. Регулярные обновления часто включают необходимые патчи безопасности для защиты от уязвимостей.
Вывод
Блокировка экранов компьютеров и мобильных устройств — важная часть поддержания безопасности и конфиденциальности. Этот подробный гид охватил различные методы для разных операционных систем, обеспечивая вас знаниями для эффективной защиты ваших устройств. Внедряйте эти практики, чтобы обезопасить свою информацию и чувствовать себя спокойно.
Часто задаваемые вопросы
Как изменить настройки экрана блокировки в Windows?
Чтобы изменить настройки экрана блокировки в Windows, перейдите в **Настройки**, выберите **Персонализация**, а затем нажмите на **Экран блокировки**, чтобы настроить параметры по своему усмотрению.
Что делать, если я забуду пароль после блокировки экрана?
Если вы забыли пароль, вы можете воспользоваться опциями восстановления пароля, доступными для вашей операционной системы, такими как контрольные вопросы, ссылки для сброса пароля или инструменты восстановления учетной записи, предоставляемые Microsoft, Apple или производителем вашего устройства.
Можно ли использовать стороннее программное обеспечение для блокировки экрана?
Да, существуют различные варианты стороннего программного обеспечения для дополнительной защиты. Убедитесь, что программное обеспечение получено из надежного источника и совместимо с вашей операционной системой.
