Introduction
Facing an unresponsive Surface tablet can be incredibly frustrating, especially when you have important tasks to complete. To help you get back on track, we’ve compiled a comprehensive troubleshooting guide. This guide covers everything from preliminary checks to advanced troubleshooting methods, ensuring you have all the necessary steps to address the issue.
This guide is tailored to help you systematically evaluate why your Surface tablet won’t turn on. With each step, we’ll provide clear instructions and tips to diagnose and potentially resolve the problem. By the end of this guide, you should have a clearer understanding of the issue and how to fix it or whether you need professional help.
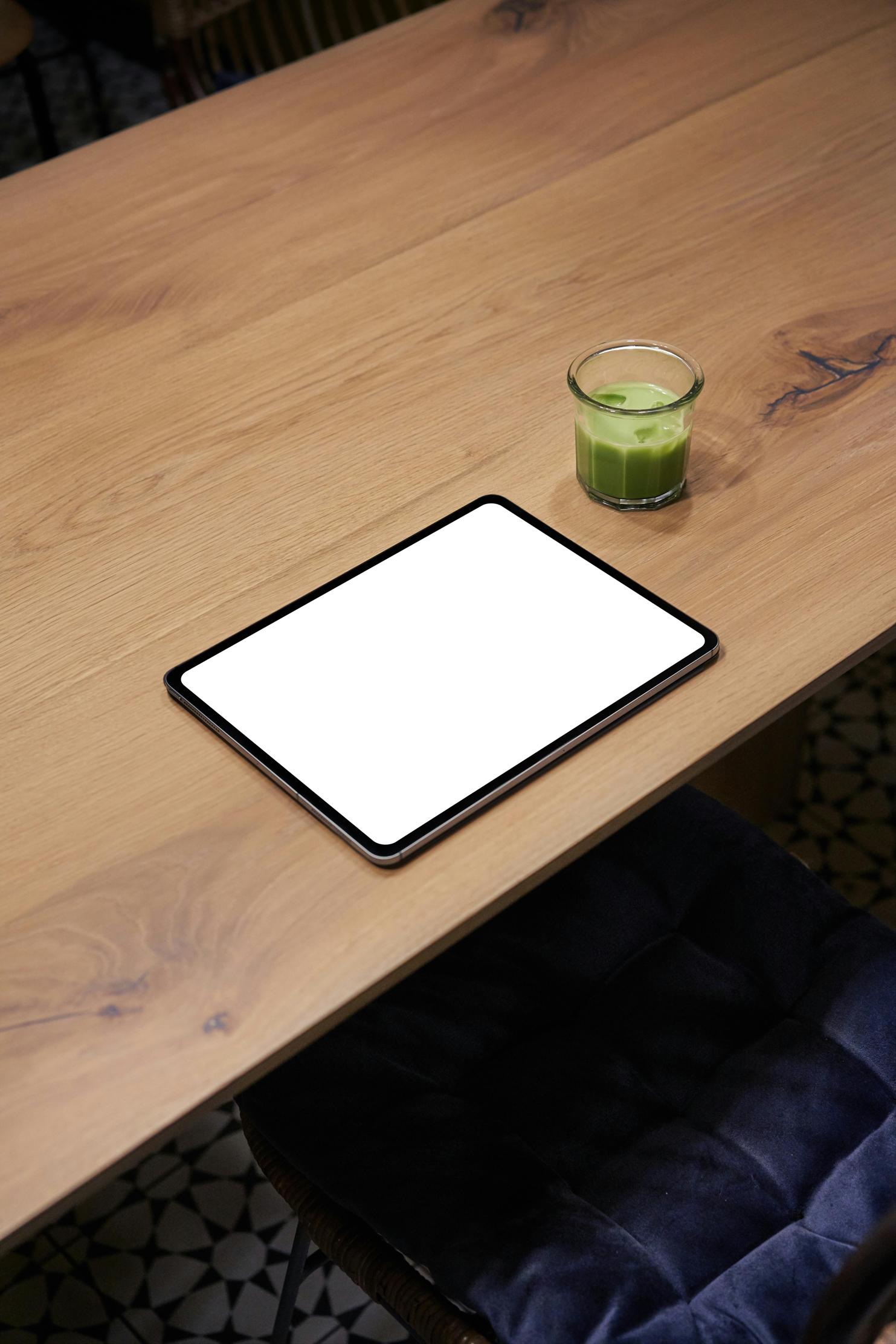
Preliminary Checks
Before diving into more complex troubleshooting methods, it’s crucial to perform some preliminary checks. These simple steps often resolve the issue without requiring advanced knowledge or skills:
- Check the Power Connection: Ensure that your Surface tablet is properly connected to a power source. Use the original charger and cable, as third-party products might not be reliable.
- Inspect the Charger and Cable: Look for any visible damage to the charger or cable. A broken charger might prevent the device from charging.
- Monitor the Charging Indicator: When plugging in your tablet, the charging indicator light should turn on. If it doesn’t, the issue might be with the charger or the power outlet.
- Change Power Outlets: Sometimes, the problem lies with the power outlet. Try plugging the charger into a different outlet to see if that resolves the issue.
Completing these steps will help you determine if a simple fix is sufficient. If the problem persists, more advanced methods are required.
Soft Reset Methods
A soft reset can often resolve minor glitches and bring your Surface tablet back to life without causing data loss. Here are a couple of methods to try:
- Hold Power Button: Press and hold the power button for about 30 seconds. Then release it and press it again to see if the device turns on.
- Two-Button Shutdown: For models like Surface Pro and Surface Book, simultaneously press and hold the power button and the volume-up button for at least 15 seconds. After releasing the buttons, wait about 10 seconds and then press the power button again.
These soft reset methods can often jumpstart an unresponsive device, eliminating the need for more invasive measures.
Advanced Troubleshooting
If preliminary checks and soft resets didn’t solve the issue, you’ll need to move on to more advanced troubleshooting techniques. Here’s how:
Booting in Safe Mode
Booting your Surface tablet in Safe Mode can help you diagnose whether the issue is related to software or third-party applications. Safe Mode starts your device with minimal drivers and basic functions:
- Hold the Shift key and select Restart from the power options.
- After the device restarts, choose ‘Troubleshoot’ > ‘Advanced Options’ > ‘Startup Settings’ > ‘Restart’.
- When the device restarts again, you’ll see multiple startup options. Press F4 to boot in Safe Mode.
Using Windows Recovery Environment
If Safe Mode doesn’t work, accessing the Windows Recovery Environment (WinRE) can help troubleshoot further:
- Press and hold the Shift key, then select Restart.
- Choose ‘Troubleshoot’ > ‘Advanced Options’ > ‘Startup Repair’.
- Follow the on-screen instructions to repair your system.
Resetting the Device via Recovery Mode
As a last resort, you may need to reset your device using Recovery Mode to restore it to factory settings:
- Press and hold the Volume Down button, then press and release the Power button.
- Release the Volume Down button when you see the Surface logo.
- Follow the on-screen prompts to reset your device.
These advanced methods should help you determine if the problem is software-related. If further issues arise, they could stem from firmware or hardware problems.

Addressing Firmware or Software Issues
When firmware or software issues are the root cause of your unresponsive Surface tablet, consider the following approaches:
Reinstalling the Operating System
Reinstalling the OS can resolve corrupted files or software conflicts:
- Access the USB recovery drive.
- Follow the on-screen instructions to reinstall the OS.
Rolling Back to Previous Updates
Sometimes recent updates cause instability:
- Go to ‘Settings’ > ‘Update & Security’ > ‘Recovery’.
- Select ‘Go back to the previous version of Windows 10’.
Diagnosing Driver Failures
Faulty drivers can prevent your device from turning on. Use the Device Manager to check for driver issues:
- Right-click on the Start button and select ‘Device Manager’.
- Look for any devices with a yellow warning icon and update or uninstall these drivers.
If these software-related strategies don’t resolve the issue, the problem might be hardware-related.
Inspecting Hardware Issues
Hardware issues require careful inspection. Here’s what to check:
Checking for Physical Damage
Inspect your Surface tablet for any visible signs of physical damage, such as cracks or dents. Physical damage might require professional repair.
Assessing Battery Health
Remove the back panel and inspect the battery for bulging or leakage, which indicates a failing battery. You might need to replace the battery if it appears compromised.
Inspecting Internal Components
Carefully inspect internal components for loose connections or visible damage. Use a flashlight if necessary to see better inside the unit.

Professional Repair Options
If none of these troubleshooting methods resolve the issue, it may be time to seek professional repair services. Contact Microsoft Support or visit an authorized repair center. Professional technicians have the tools and expertise to diagnose and fix complex problems that might be beyond your scope.
Conclusion
By following this comprehensive troubleshooting guide, you can identify why your Surface tablet won’t turn on and take appropriate steps to fix the problem. From preliminary checks and soft resets to advanced troubleshooting and professional repair options, this guide covers all the necessary steps to resolve the issue. If the problem persists, don’t hesitate to seek professional help to get your device back in working order.
Frequently Asked Questions
What should I do if my Surface tablet still won’t turn on after trying all these steps?
If your Surface tablet remains unresponsive after attempting all these troubleshooting steps, it’s best to contact Microsoft Support or visit an authorized repair center for further assistance.
Can I replace the battery in my Surface tablet myself?
While you can technically replace the battery yourself, it’s not recommended unless you have experience with electronic repairs. Consider seeking professional help to avoid damaging your device.
Does the warranty cover ‘won’t turn on’ issues for Surface tablets?
Yes, if your Surface tablet is still under warranty, issues like ‘won’t turn on’ are usually covered. Contact Microsoft Support to inquire about repair or replacement options.
